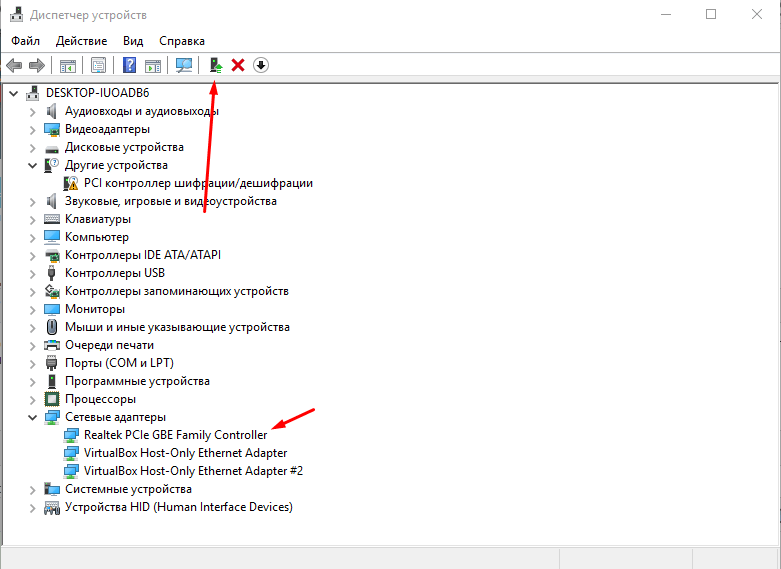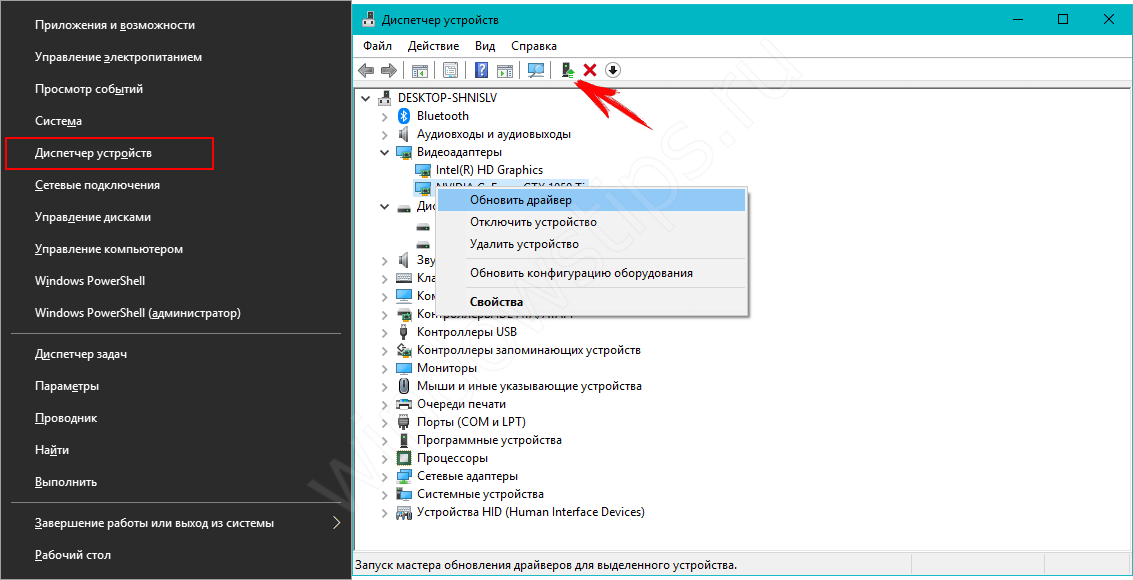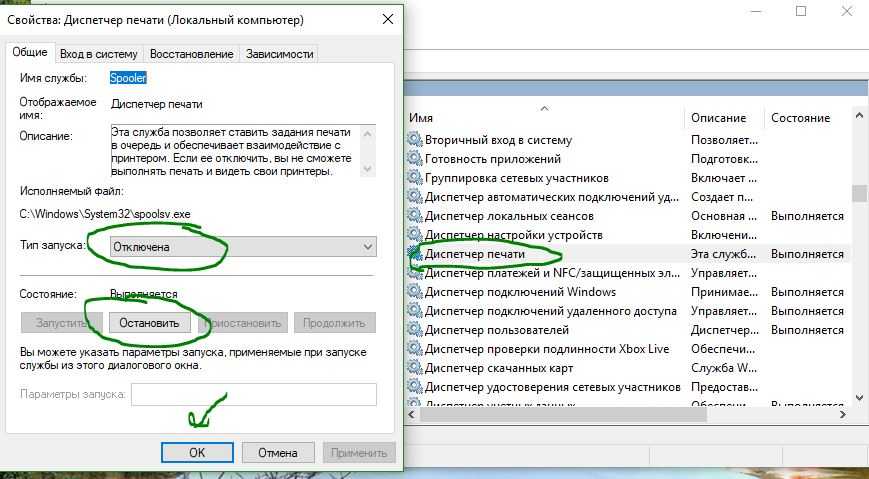Постоянно отключается служба Диспетчер печати
Windows Инструкции
3 августа, 2018
admin
Если диспетчер печати отключается через несколько секунд после запуска, следует очистить очередь печати — удалить все файлы в папке \windows \system32 \spool \printers. Если это не помогло и служба продолжает останавливаться или вылетать, нужно удалить драйвера печати (очистить папку \System32\spool\drivers) и установить новые драйвера с официального сайта производителя принтера.
К остальным способам решения стоит переходить только в том случае, если очистка папки printers и переустановка драйверов не помогла. Отключение службы печати может быть вызвано различными причинами: начиная от вирусной активности и заканчивая несовместимостью старых драйверов с новой Windows (проблема может появляться после обновления Windows 10), но наиболее частыми из них являются устаревшие драйвера или перегруженная папка spool.
Оглавление:
- Принудительная очистка очереди печати
- Удаление и переустановка драйверов принтера
- Альтернативные методы решения проблемы
Самым простым способом избавиться от проблемы является очистка папки %SystemRoot% \System32 \spool \PRINTERS. В этой папке хранятся документы, отправленные в очереди на печать. Переполнение папки spool приводит к сбою планировщика печати (spoolsv.exe) и вызывает вылет или остановку службы.
В этой папке хранятся документы, отправленные в очереди на печать. Переполнение папки spool приводит к сбою планировщика печати (spoolsv.exe) и вызывает вылет или остановку службы.
Проблема актуальна для корпоративных компьютеров, где на печать может отправляться множество документов одновременно. От версии Windows ошибка не зависит: проблема появляется как на серверных Windows Server 2008/2012 (и других), так и на любых сборках Windows 7 и 10 (а также 8/8.1, XP, Vista — проблема есть везде).
Для принудительной очистки очереди печати нужно:
- Открыть папку c:\windows \System32 \spool \printers на компьютере, к которому подключен принтер по USB.
- Удалить все файлы в папке — именно эти документы из задания на печать повесили службу.
- Перезапустить службу. По-умолчанию автозапуск службы должен быть выставлен на «Автоматически», поэтому достаточно повторно отправить документ на печать.
- Если же нет, нужно зайти в «Пуск» — «Панель управления» — «Администрирование» — «Служебные компоненты» — «Локальные службы», найти в списке «Диспетчер печати» и перезапустить службу.

- Документ должен нормально распечататься.
Повторная отправка одного и того же документа на печать может заново отключить службу диспетчера печати. Особенно часто это возникает при попытке распечатать документ в формате PDF на старом принтере с устаревшими драйверами. Варианта в этом случае всего два: либо попробовать избавиться от зависаний и вылетов при помощи переустановки драйверов, либо сменить принтер на модель поновее.
Удаление и переустановка драйверов принтера
Диспетчер печати может отключаться на любой версии Windows при попытке отправить в печать PDF-документ. Перезапуск службы диспетчера печати или очистка очереди не поможет, поскольку принтер попросту не воспринимает такой документ и не знает, как его обрабатывать.
Варианта решения проблемы два:
- Сохранить файл в другом формате, отличном от PDF. Заново запустить службу и отправить документ на печать — все должно распечататься без проблем.
- Обновить драйвера. Удалить старые драйвера: остановить службу диспетчера печати, удалить все содержимое из папки \System32\spool\drivers.
 Установить новые драйвера: их можно взять либо на диске, идущим в комплекте с принтером, либо скачать с сайта производителя устройства (HP, Canon, Xerox).
Установить новые драйвера: их можно взять либо на диске, идущим в комплекте с принтером, либо скачать с сайта производителя устройства (HP, Canon, Xerox).
Если распечатать документ нужно быстро, следует сохранить его в другом формате. Это может быть .jpeg и .png, если в документе много графики, либо любой из текстовых форматов (txt, doc, docx, rtf) для документов с текстом.
Для перевода текста в другой формат можно воспользоваться установленными графическими или текстовыми редакторами. Альтернативный вариант — воспользоваться одним из множества онлайн-сервисов, предлагающих сменить формат документа без изменения его содержания. Это позволит не потерять возможность пользоваться принтером во время поиска способа решения проблемы.
Для чистоты эксперимента можно удалить все драйвера и принтеры, которые известны Windows. После этого по очереди добавлять устройства и устанавливать драйвера, чтобы выяснить, на каком именно моменте/драйвере происходит ошибка. После удаления или установки принтеров нужно перезагрузить компьютер, чтобы изменения вступили в силу.
Альтернативные методы решения проблемы
Если предыдущие способы не помогли — шанс на дальнейшее успешное решение проблемы не велик. В сети можно встретить множество советов по очистке компьютера или проверке системы на вирусы — мол, эти причины могут вызывать проблемы с вылетом диспетчера печати. В реальности такой шанс минимален.
Также не следует сразу пробовать переустанавливать Windows или откатывать систему к точке восстановления. Проблема действительно часто появляется на принтерах HP и Canon после ряда обновлений Windows 7 и 10. Откат обновления при помощи точки восстановления сможет временно решить проблему, но она заново появится после обновления ПК.
Можно зайти в свойства принтера, убрать галку с пункта Двунаправленный обмен и/или Расширенные возможности печати.
Также может помочь установка принтера через Локальный порт, для этого нужно выбрать:
- Установить принтер ->
- Добавить локальный принтер ->
- Создать новый порт -> Local Port -> Далее ->
- Имя порта: ввести \\имя-сервера(или IP)\имя принтера -> нажать ОК ->
- Далее нужно выбрать и следовать инструкциям на экране.

После завершения всех действий принтер должен работать корректно. Иногда требуется перезагрузить компьютер, чтобы служба перестала вылетать. В противном случае, если диспетчер печати продолжает останавливаться, причину следует искать в конфликте или несовместимости драйверов и Windows.
Кривые драйвера, несовместимые с конкретной версий Windows на конкретном устройстве, исправить не получится. Даже в том случае, если раньше все работало нормально, а затем начала появляться проблема после какого-либо из обновлений. И наоборот, если Windows давно не обновлялся (особенно касается 7 и XP), следует обновить систему, поскольку проблема могла быть уже решена.
Удалось решить проблему с диспетчером печати? Напишите об этом в комментариях, чтобы помочь другим людям.
Отключается диспетчер печати Windows 7
«Диспетчер печати» – специальная служба, обеспечивающая печать документов на принтере. Одна из наиболее частых проблем в ОС Windows, когда служба печати внезапно останавливается, и продолжить печать на принтере не представляется возможным.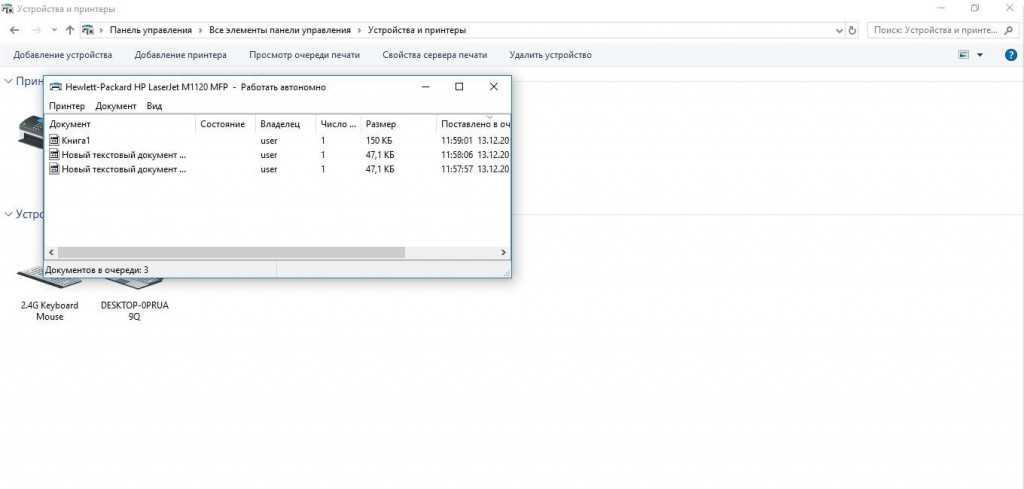
Проблема с остановкой «Диспетчера печати» не нова, и сталкиваются с ней пользователи разных версий Windows. Для решения подобной проблемы существует несколько методов.
Способ 1: очистка папки «PRINTERS»
Прежде всего, стоит заподозрить, что информация, накопленная в папке «PRINTERS», привела к конфликту в системе, из-за чего служба «Диспетчер печати» постоянно вылетает. Чтобы решить проблему, достаточно данную папку очистить.
1. Для этого убедитесь, что принтер подключен к компьютеру с помощью USB-кабеля, а затем пройдите к папке C:\\Windows\\System32\\spool\\PRINTERS.
2. Открыв нужную папку, удалите все файлы, содержащиеся в ней.
3. После этого попробуйте запустить службу «Диспетчер печати», а затем отправьте документ в печать.
Обратите внимание, что для того, чтобы служба «Диспетчер печати» не вылетала, не печатайте предыдущий документ, собственно, из-за которого служба и вылетала. Если вам требуется распечатать именно этот документ, попробуйте пересохранить его в новый файл.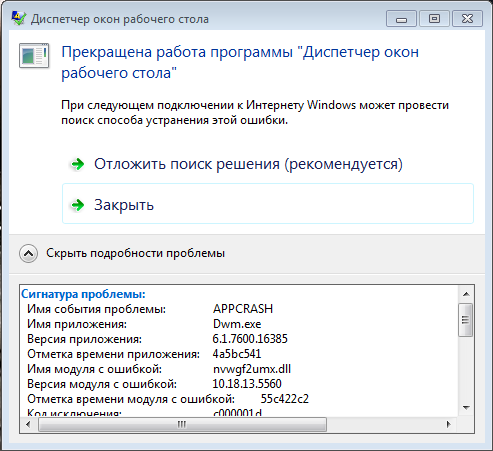
Способ 2: переустановка драйверов на принтере
Вторая вероятная причина вылета службы печати – неполадки с драйверами на принтер.
1. Чтобы переустановить драйвера на принтер, предварительно и необходимо с компьютера удалить. Для этого откройте меню «Панель управления», а затем пройдите к разделу «Удаление программ» или «Программы и компоненты».
2. В списке установленных программ найдите драйвера на свой принтер и выполните их деинсталляцию.
3. Пройдите на компьютере в папку %SystemRoot%\\System32\\spool\\drivers и выполните ее удаление.
4. Перезагрузите компьютер, а затем повторно выполните установку драйверов на принтер.
Способ 3: проверка системы на наличие ошибок
В системе имеется системный сбой или ошибка, которая и вызывает вылет службы «Диспетчер печати». В ОС Windows имеется встроенная функция, которая поможет проверить систему на наличие ошибок и, в случае их обнаружения, своевременно устранить.
1. Для начала вам потребуется запустить командную строку с правами администратора. Для этого вызовите строку поиска Windows и введите в нее поисковый запрос «cmd» (без кавычек). На экране отобразится результат поиска, по которому необходимо щелкнуть правой кнопкой мыши и в отобразившемся контекстном меню выбрать параметр «Запустить от имени администратора».
2. В отобразившемся окне терминала вам потребуется запустить команду проверки системы:
sfc /scannow
Обратите внимание, что процедура сканирования системы может занять длительное время, поэтому позаботьтесь о том, чтобы компьютер на время проверки оставался запущенным.
Как только выполнение сканирования будет завершено, Windows автоматически исправит найденные ошибки. После этого вам лишь остается закрыть окно командной строки и выполнить перезагрузку компьютера.
Способ 4: проверка компьютера на наличие вирусов
Зачастую многие проблемы в работе компьютера вызывают вирусы, имеющиеся в системе.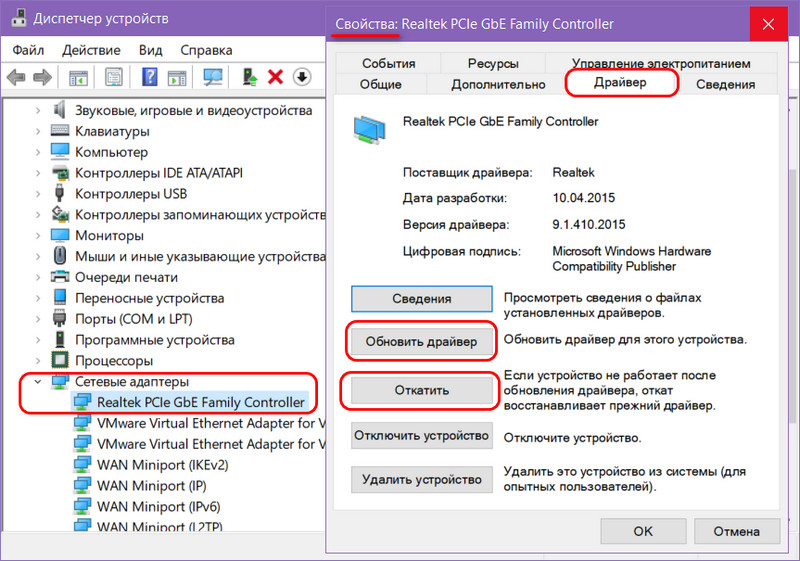 Проблему можно попробовать решить, выполнив сканирование системы на наличие вирусных угроз.
Проблему можно попробовать решить, выполнив сканирование системы на наличие вирусных угроз.
Для выполнения сканирования вы можете использовать как установленный антивирус, так и отдельно скачать специальную утилиту Dr.Web CureIt. Если по результатам проверки антивирусом будут обнаружены вирусы, вам понадобится их удалить, а затем осуществить перезагрузку компьютера.
После этого попробуйте запустить службу и отправить документ в печать. Если проблема осталась по-прежнему актуальной, воспользуйтесь рекомендацией, приведенной в следующем способе.
Способ 5: восстановление системы
Вирус или системный сбой мог вызвать неполадку, которую можно попробовать решить с помощью функции восстановления системы, вернув работу компьютера к тому моменту, когда неполадок в системе не наблюдалось.
Для этого вызовите меню «Панель управления» и осуществите переход к разделу «Восстановление».
Выберите пункт «Запуск восстановления системы». Спустя мгновение на экране появится список доступных точек восстановления.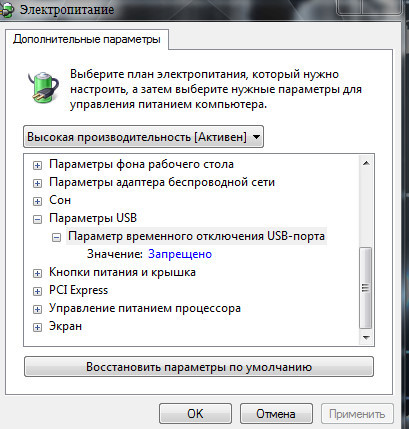 Вам потребуется выбрать ту, которая соответствует периоду, когда печать на принтере выполнялась нормально.
Вам потребуется выбрать ту, которая соответствует периоду, когда печать на принтере выполнялась нормально.
Обратите внимание, что процедура восстановления системы может затянуться на долгие часы (время выполнения процесса зависит от количества изменений, внесенных в операционную систему со дня выбранной точки отката).
Процесс восстановления полностью вернет работу системы вспять. Изменению не будут подвергнуты лишь пользовательские файлы.
Способ 6: переустановка Windows
Конечно, способ может показаться слишком радикальным, но если вы затрудняетесь решить проблему со службой «Диспетчер печати», стоит попробовать воспользоваться им.
В итоге. Проблема достаточно распространенная, и повлиять на нее могут различные факторы. Если у вас есть собственный опыт решения подобной проблемы, поделитесь им в комментариях.
Исправлено: Диспетчер очереди печати продолжает останавливаться в Windows 10
Несмотря на то, что Windows 10 упрощает печать документов, иногда вы можете столкнуться с различными проблемами.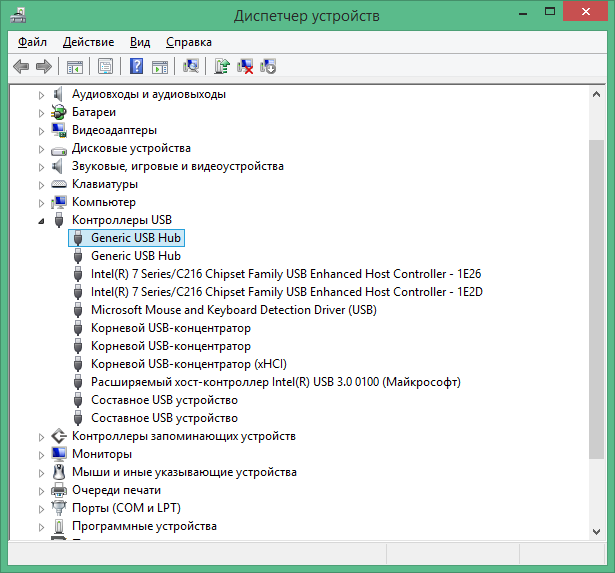 Одной из проблем является то, что диспетчер очереди печати продолжает останавливаться в Windows 10.
Одной из проблем является то, что диспетчер очереди печати продолжает останавливаться в Windows 10.
Если вы используете Windows 10 и видите сообщение об ошибке: «Диспетчер очереди печати не работает» или «Диспетчер очереди печати останавливается — невозможно печатать из приложения’ вы не одиноки. Многие пользователи Windows сообщают об этой проблеме.
Хорошая новость: это можно исправить.
В этой статье дается несколько решений, позволяющих устранить неполадки, связанные с остановкой диспетчера очереди печати — невозможность печати из приложений. Выполните следующие действия и найдите правильное решение, чтобы исправить это.
Напоминание!
Эта статья может понадобиться вам позже, если диспетчер очереди печати перестанет работать в Windows 10; добавьте его в закладки на случай, если он понадобится вам позже.
Что такое диспетчер очереди печати в Windows 10
Диспетчер очереди печати — это исполняемый файл. Диспетчер очереди печати используется принтером для хранения нескольких заданий печати в очереди печати, откуда они извлекаются сервером печати. Без него вы не сможете ничего напечатать.
Без него вы не сможете ничего напечатать.
Диспетчер очереди печати управляет заданиями на печать, которые в настоящее время находятся в очереди на печать. Это также позволяет пользователю удалить обрабатываемое задание печати.
Если диспетчер очереди печати продолжает останавливаться, или если служба не работает или зависла, ваш принтер не будет работать.
Вот что может случиться. При попытке печати из любого приложения (Word, Excel, Adobe Acrobat, QuickBooks, Internet Explorer, Chrome и т. д.) появляется сообщение об ошибке, в котором говорится, что сначала необходимо установить принтер, иначе диспетчер очереди печати не запущен. Не нужно паниковать, когда это происходит.
Все, что вам нужно сделать, это исправить диспетчер очереди печати, чтобы продолжить печать.
Если вы не исправите службу диспетчера очереди печати, это может стать очень раздражающим при попытке печатать документы во всех приложениях или даже создавать PDF-документы!
Что делать, если диспетчер очереди печати продолжает останавливаться в Windows 10
Если диспетчер очереди печати продолжает останавливаться или зависает, вот 11 возможных решений проблемы;
- Запустите средство устранения неполадок принтера.

- Убедитесь, что служба диспетчера очереди печати настроена на автоматический режим
- Удалить файлы диспетчера очереди печати.
- Перезапустите службу диспетчера очереди печати.
- Удалите другие (ненужные) принтеры.
- Удалите и переустановите драйверы принтера (с веб-сайта производителя).
- Удалить (удалить) дубликаты драйверов.
- Установите драйверы принтера в режиме совместимости
- Изменить реестр
- Установить обновления Windows
- Сканировать жесткий диск на наличие вредоносных программ
Решение №1 Запустите средство устранения неполадок принтера
Прежде чем делать что-либо еще, запустите средство устранения неполадок. В Windows 10 есть встроенное средство устранения неполадок принтера, которое может автоматически обнаруживать и исправлять большинство неправильных настроек и ошибок, которые могут вызвать проблемы при печати.
Чтобы запустить средство устранения неполадок:
- Нажмите клавишу Windows+ X и выберите Настройки .

- Введите Устранение неполадок в поле поиска и нажмите Настройки устранения неполадок .
- Найдите и щелкните Средство устранения неполадок принтера и следуйте инструкциям.
- Подождите, пока процесс обнаружит проблемы, из-за которых диспетчер очереди печати продолжает останавливаться, и попытайтесь их исправить.
- Перезагрузите компьютер (Windows) после завершения процесса.
- Убедитесь, что проблема решена.
Решение № 2. Убедитесь, что служба диспетчера очереди печати настроена на автоматический
Этот метод также называется « Проверить, запущены ли службы удаленного вызова процедур ».
Многие пользователи сообщают, что службы удаленного вызова процедур (RPC) также могут вызывать проблемы с диспетчером очереди печати. Вы должны убедиться, что эти службы работают правильно. Если служба RPC диспетчера очереди печати не настроена на автоматический режим, она не включится при запуске Windows. Ваш принтер не будет работать, пока вы не запустите службу вручную.
Ваш принтер не будет работать, пока вы не запустите службу вручную.
Все, что вам нужно сделать, это настроить службу диспетчера очереди печати на автоматический запуск при запуске Windows. Сделайте следующее:
- Откройте окно служб: нажмите клавишу Windows + R и введите « services.msc »
- Найдите в списке службу диспетчера очереди печати (удаленный вызов процедур), затем щелкните ее правой кнопкой мыши и выберите «Свойства».
- Убедитесь, что для параметра Тип запуска задано значение Автоматический, если нет, измените его на Автоматический, затем нажмите Применить > ОК.
- Посмотрите, сможете ли вы исправить проблему с остановкой диспетчера очереди печати в Windows 10 и работает ли теперь принтер.
- Если нет, перейдите к следующему методу.
Решение № 3. Удалите файлы диспетчера очереди печати
Иногда служба диспетчера очереди печати может продолжать останавливаться из-за файлов диспетчера очереди печати — слишком много, ожидающих или поврежденных файлов.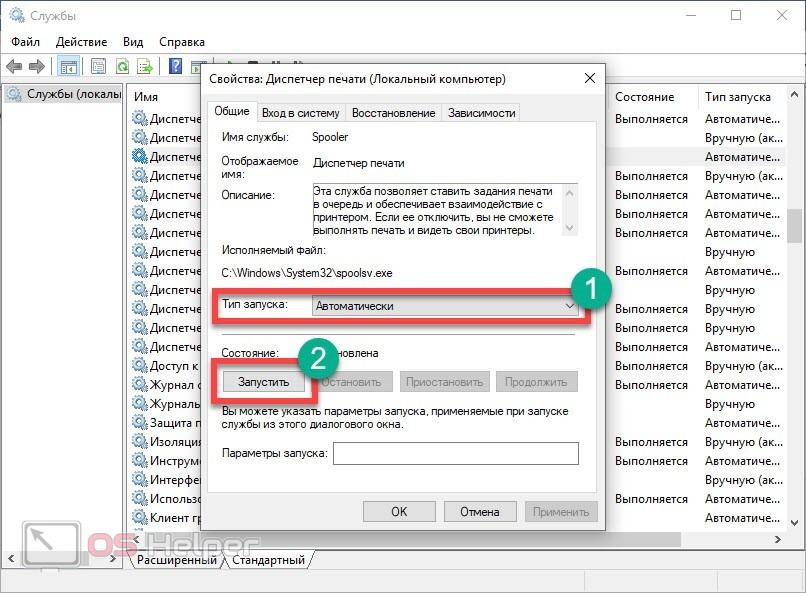 Удаление файлов диспетчера очереди печати может очистить ожидающие задания на печать или слишком много файлов или решить проблему с поврежденными файлами.
Удаление файлов диспетчера очереди печати может очистить ожидающие задания на печать или слишком много файлов или решить проблему с поврежденными файлами.
Чтобы удалить файлы диспетчера очереди печати:
- Сначала отключите службу диспетчера очереди печати: откройте службы (нажмите Ключ Windows + R , затем введите services.msc и нажмите Enter).
- В списке служб найдите службу диспетчера очереди печати и остановите ее. (щелкните его правой кнопкой мыши и выберите «Стоп»).
- Свернуть окно «Службы».
- Откройте проводники Windows (нажмите клавишу Windows + E) и перейдите в папку C:\Windows\System32\spool\PRINTERS (для запуска этой папки вам потребуются права администратора). Выполните тот же процесс для C:\Windows\System64\spool\PRINTERS.
- Нажмите «Да» (или «Продолжить»), если будет предложено предоставить права администратора для открытия ПРИНТЕРОВ.

- Удалите все файлы в папке ПРИНТЕРЫ. Убедитесь, что папка остается пустой.
(Примечание: НЕ УДАЛЯЙТЕ саму папку PRINTERS. Удаляйте только ее содержимое.)
- Вернитесь к службам (окна, которые вы свернули) и запустите службы диспетчера очереди печати (тот, который вы остановили).
- После удаления этих файлов отключите принтеры от ПК и снова подключите их через некоторое время;
- Теперь проверьте, работает ли функция печати нормально.
Решение №4. Перезапустите службу диспетчера очереди печати
Это очень простой, но эффективный метод. Если служба диспетчера очереди печати не запущена или зависла, можно перезапустить службы диспетчера очереди печати. Используйте следующие шаги:
- Запуск служб: нажмите клавишу Windows + R , затем введите services.msc и нажмите Enter.
- Найдите службу диспетчера очереди печати, щелкните ее правой кнопкой мыши и выберите «Перезапустить».

- Проверьте, устранена ли в процессе проблема с диспетчером очереди печати и нормально ли теперь работает принтер.
Примечание. После перезапуска службы диспетчера очереди печати попробуйте напечатать документ или изображение, чтобы проверить, может ли компьютер отправить задание на печать на принтер.
Решение № 5. Удалите другие (ненужные) принтеры
Наличие более одного принтера, установленного в вашей ОС (Windows 10), иногда может вызывать проблемы с диспетчером очереди печати и печатью в целом.
Если вы видите, что диспетчер очереди печати продолжает останавливаться на ПК с Windows 10, вам может потребоваться удалить все принтеры, которые вы не используете или не используете.
- Щелкните меню «Пуск» Windows 10 (ключ Windows).
- Найдите Настройки и нажмите на нее
- В настройках найти принтеры и сканеры.
- Выберите и щелкните принтер, который хотите удалить, затем выберите Удалить.

- После удаления всех принтеров, которые вы не используете или которые вам не нужны, перезагрузите компьютер и проверьте, хорошо ли теперь работает принтер.
Примечание. Обратите внимание, что это решение может работать, только если на вашем ПК установлено более одного принтера. Иногда разные драйверы принтеров могут вызывать проблемы с остановкой службы диспетчера очереди печати. Убедитесь, что вы удалили все принтеры, которые вы не используете, или те, которые вам не нужны.
Решение № 6. Удалите повторяющиеся драйверы принтеров
Другие пользователи сообщают, что проблему с диспетчером очереди печати можно решить, просто удалив дубликаты драйверов. Чтобы удалить дубликаты драйверов, вы будете использовать инструмент управления печатью.
- Нажмите Клавиша Windows + S
- В поле поиска введите управление печатью и выберите в списке Управление печатью.
- Откройте Управление печатью.
 На левой панели выберите Все драйверы.
На левой панели выберите Все драйверы. - В списке всех драйверов принтеров в окне обратите внимание на дубликаты драйверов, затем щелкните правой кнопкой мыши и выберите Удалить пакет драйверов .
- Удалите дубликаты драйверов и проверьте, устранена ли проблема.
Решение № 7. Удалите и переустановите драйверы принтера
Этот диспетчер очереди печати продолжает останавливаться в Windows 10. Ошибка также может возникать, если драйверы принтера не обновлены.
Вам потребуется обновить драйвер принтера вручную или удалить и переустановить драйверы принтера с веб-сайта производителя.
- Нажмите Клавиша Windows + X и щелкните Диспетчер устройств .
- Разверните «Драйверы принтера».
- Щелкните правой кнопкой мыши драйверы принтера и выберите «Удалить».
- Теперь установите последние версии драйверов принтера для Windows 10 с веб-сайта производителя.

Все еще в Диспетчере устройств
- Развернуть очереди печати.
- Щелкните правой кнопкой мыши каждую из очередей и выберите «Обновить».
- После обновления обоих перезагрузите компьютер, затем снова подключите принтер и проверьте, нормально ли он работает.
Решение № 8. Установите драйверы устройств в режиме совместимости
Проверьте, не вызвана ли проблема с остановкой диспетчера очереди печати несовместимостью драйвера принтера с Windows 10. В этом случае попробуйте установить драйверы в режиме совместимости и проверьте, помогает ли это.
- Щелкните правой кнопкой мыши драйвер принтера, загруженный с веб-сайта производителя.
- Нажмите/нажмите на Свойства .
- Проверьте Запустите эту программу в режиме совместимости на вкладке Compatibilit y
- Выберите Windows 8.1/8 из раскрывающегося списка под Режим совместимости
- Нажмите «Применить» и «ОК».

- Установите драйверы, перезагрузите компьютер и проверьте, устранена ли проблема.
Решение № 9. Измените реестры
Исправление реестра может помочь решить проблемы с остановкой диспетчера очереди печати. Измените ключи реестра или удалите ненужные ключи реестра из реестра или проверьте и исправьте ключи реестра диспетчера очереди печати
Примечание. Прежде чем начать этот процесс, обязательно сделайте резервную копию реестра на случай, если что-то пойдет не так. Мы также рекомендуем это решение для экспертов!
- Откройте редактор реестра Windows: нажмите Windows Key + R , затем введите Regedit.
- Когда откроется редактор реестра, перейдите к этим разделам реестра.
Для 32-разрядной версии Windows: HKEY_LOCAL_MACHINESYSTEMCurrentControlSetControlPrintEnvironmentsWindows NT x86PPrint Processors
Для 64-разрядной версии Windows: HKEY_LOCAL_MACHINESYSTEMCurrentControlSetControlPrintEnvironmentsWindows NT x64Print Processors
- Удалите все ключи, кроме winprint (просто щелкните правой кнопкой мыши ключ, который хотите удалить, и выберите в меню Удалить).

- Закройте редактор реестра и перезапустите Windows, затем перезапустите службу диспетчера очереди печати.
Дополнительно можно удалить поставщиков не по умолчанию:
- В редакторе реестра перейдите к разделам реестра, как указано выше (как для 32-разрядной, так и для 64-разрядной версии)
- В редакторе реестра перейдите к ключу
HKEY_LOCAL_MACHINESYSTEMCurrentControlSetControlPrintProviders
на левой панели. - В разделе «Поставщики» найдите два подраздела по умолчанию: LanMan Print Services и Internet Print Provider . Удалите все остальные подразделы в разделе «Поставщики», кроме этих двух ключей.
- Снова закройте редактор реестра и перезапустите службу диспетчера очереди печати.
Решение №10. Установите обновления Windows
Ваш компьютер должен постоянно обновляться. Установка Центра обновления Windows помогает поддерживать ваш компьютер в актуальном состоянии с помощью последних системных обновлений и драйверов, которые могут решить проблему с остановкой диспетчера очереди печати Windows 10.
Вы можете проверить Центр обновления Windows вручную, чтобы убедиться, что у вас есть последние обновления.
- В поиске введите Обновления Windows
- Нажмите «Обновления Windows»
- Нажмите «Проверить наличие обновлений» и установите последние обновления Windows.
Решение № 11. Сканируйте компьютер с помощью антивредоносного ПО
Вредоносное ПО может вызвать серьезные проблемы с компьютером, в том числе со службами печати.
Может повредить системные файлы или изменить любые значения в реестре. Возможности создания проблем с помощью вредоносных программ безграничны.
Итак, мы рекомендуем, как только вы обнаружите, что на вашем компьютере есть какие-либо ошибки, в том числе когда диспетчер очереди печати продолжает останавливаться, установите профессиональное антивирусное ПО, такое как Malwarebytes, или другие антивредоносные приложения
Затем выполните полное сканирование системы, чтобы выявить все вредоносные программы в вашей системе, чтобы устранить проблему с остановкой диспетчера очереди печати.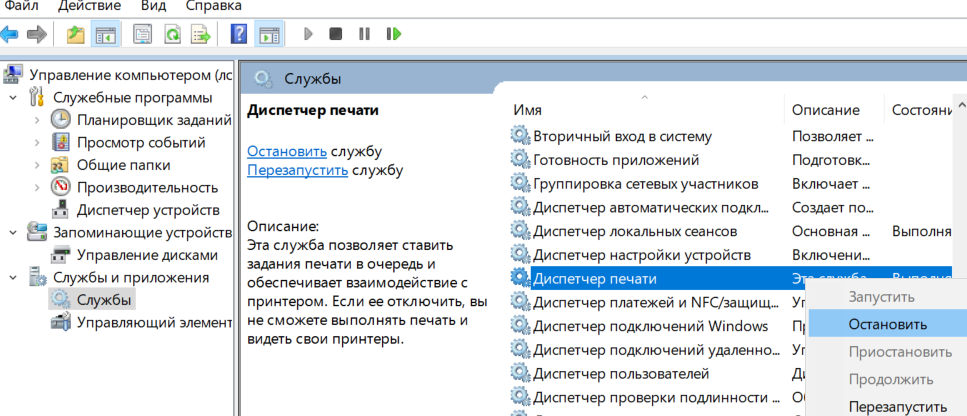
Диспетчер очереди печати Android: как исправить
Если вы используете операционную систему Android для печати, диспетчер очереди печати Android также может отображать некоторые ошибки.
Иногда очистка и сброс кэша диспетчера очереди печати ОС Android может помочь решить проблему. Вот как:
- На устройстве Android коснитесь значка Настройки .
- В настройках выберите Приложения или Приложения .
- Найдите и выберите Показать системные приложения .
- Прокрутите список вниз, чтобы найти Диспетчер очереди печати (В зависимости от вашего устройства Android нажмите «Хранилище» и выберите «Диспетчер очереди печати».)
- Выберите Очистить кэш и Очистить данные (это должно освободить память).

- Откройте документ (элемент), который вы хотите напечатать, коснитесь значка меню, а затем коснитесь «Печать» (или выберите в зависимости от вашего устройства Android).
- Обратите внимание на экран предварительного просмотра, который отображается на вашем экране.
- Выберите принтер , который вы хотите использовать (рядом с выберите принтер , нажмите стрелку вниз, чтобы просмотреть список принтеров, а затем выберите принтер ).
Зачем очищать кеш и данные?
Устройства Android часто сохраняют (кешируют) информацию о вашем предыдущем доступе в виде кэшированных данных. Такая сохраняемая информация может включать в себя документы, текст, сценарии, изображения, контакты, даты доступа и т. д. Цель хранения такой информации — ускорить процесс загрузки при следующем посещении. Очистка кеша и данных освобождает память и любые элементы в очереди.
Подведение итогов
Мы предоставили вам 9 решений, которые помогут вам устранить проблему с диспетчером очереди печати. Вам может помочь одно решение или комбинация нескольких решений. Мы добавили два решения, которые могут помочь решить проблему всей системы — установка обновлений Windows и использование защиты от вредоносных программ.
Мы считаем, что эти решения помогут решить проблему с остановкой диспетчера очереди печати в Windows 10.
Мы также рекомендуем прочитать следующие советы и рекомендации по работе с ПК:
> Как восстановить несохраненный документ Word
> Как составить оглавление в Microsoft Word
> 7 шагов, чтобы повысить продуктивность работы из дома
> Как избежать мошенничества с программным обеспечением
> Как управлять Ваши финансы с Microsoft Excel
Диспетчер очереди печати продолжает останавливаться в Windows 10
Диспетчер очереди печати — это служба, которая обрабатывает принтеры и задания на печать в Windows 10. Но несколько вещей, таких как поврежденные файлы, устаревшие драйверы и недостаточные разрешения, могут остановить это от правильного функционирования.
Но несколько вещей, таких как поврежденные файлы, устаревшие драйверы и недостаточные разрешения, могут остановить это от правильного функционирования.
Таким образом, если Диспетчер очереди печати дает сбой, не запускается или продолжает останавливаться, когда вы выполняете действие, связанное с принтером на вашем ПК, приведенные ниже исправления и предложения должны помочь вам восстановить его работу.
Содержание
Запустить средство устранения неполадок принтера
Windows 10 поставляется со встроенным средством устранения неполадок, которое может автоматически устранять проблемы с принтером на вашем компьютере. Так что лучше начать с запуска.
1. Откройте меню Пуск и выберите Настройки .
2. Выберите Обновление и безопасность .
3. Перейдите на вкладку Устранение неполадок и выберите параметр Дополнительные средства устранения неполадок .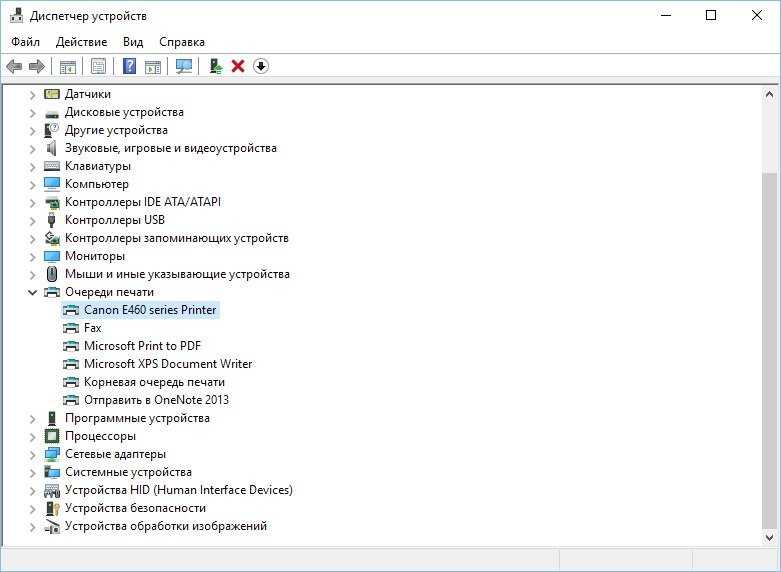
4. Выберите Принтер > Запустите средство устранения неполадок .
5. Следуйте всем подсказкам средства устранения неполадок принтера, чтобы найти и устранить проблемы с печатью.
Проверьте конфигурацию диспетчера очереди печати
Если запуск средства устранения неполадок принтера не помог, дважды проверьте конфигурацию диспетчера очереди печати. Затем внесите любые изменения в соответствии с последующими шагами.
1. Нажмите Windows + R , чтобы открыть окно «Выполнить».
2. Введите services.msc и выберите OK . Приложение «Службы» должно мгновенно загрузиться.
3. Дважды щелкните службу с меткой Диспетчер очереди печати .
4. Установите Тип запуска на Автоматический .
5. Выберите Start , чтобы установить Service Status на Running .
6. Выберите Применить , затем ОК .
Проверьте реакцию восстановления диспетчера очереди печати
Если проблема повторится, вы должны настроить реакцию восстановления диспетчера очереди печати таким образом, чтобы служба перезапускалась даже после сбоя.
1. Повторно откройте приложение Services .
2. Дважды щелкните службу Диспетчер очереди печати .
3. Перейдите на вкладку Recovery .
4. Выберите Перезапустить службу в раскрывающемся меню рядом с 9.0064 Первый сбой , Второй сбой и Последующие сбои .
5. Выберите Применить , затем OK .
Удалить кэш диспетчера очереди печати
Устаревший или поврежденный кэш диспетчера очереди печати может привести к его повторному сбою. Попробуйте удалить их, чтобы проверить, помогает ли это.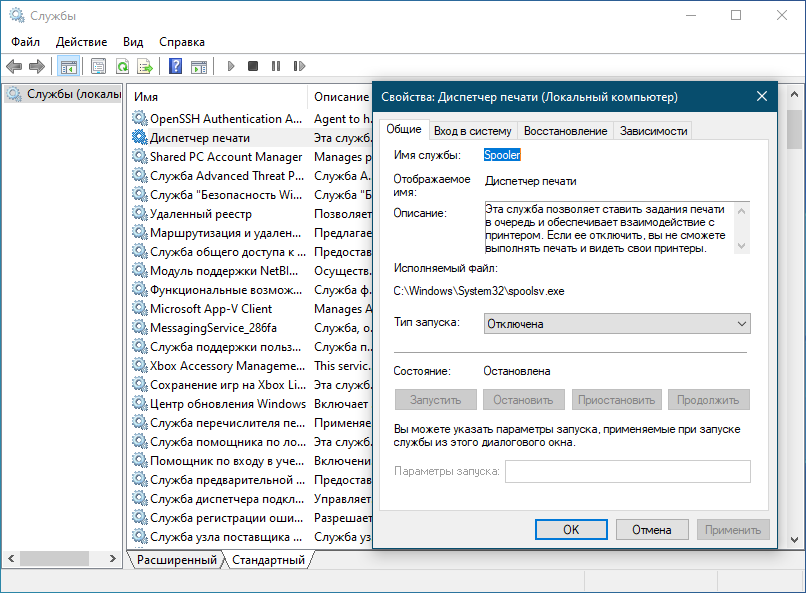 Однако перед этим вы должны вручную остановить запуск службы.
Однако перед этим вы должны вручную остановить запуск службы.
1. Откройте приложение Services .
2. Щелкните правой кнопкой мыши Диспетчер очереди печати и выберите Стоп .
3. Откройте проводник и перейдите на Локальный диск (C:) > Windows > System32 > spool > ПРИНТЕРЫ .
4. Удалите все файлы внутри каталога. Однако оставьте папки (если они есть) нетронутыми.
5. Перезагрузите компьютер.
Удаление временных файлов в Windows 10
Временные файлы, принадлежащие приложениям и операционной системе, также могут создавать конфликты и препятствовать правильной работе диспетчера очереди печати. Попробуйте удалить их.
1. Нажмите Windows + R , чтобы открыть окно Выполнить .
2. Введите %temp% и выберите OK .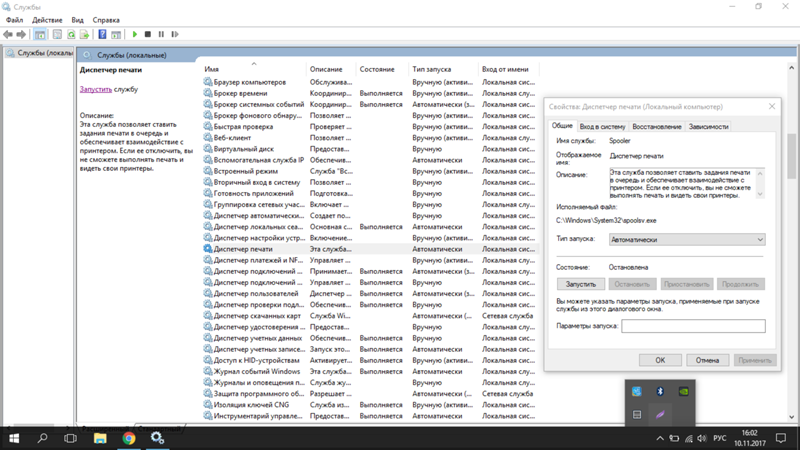
3. Удалите все файлы в папке.
4. Откройте другое окно Run , введите temp и выберите OK .
5. Также удалите все файлы в этой папке.
6. Перезагрузите компьютер.
Дополнительные инструкции см. в этом руководстве по удалению временных файлов в Windows 10.
Переустановите драйверы принтера
Поврежденные или неисправные драйверы принтера также могут привести к остановке диспетчера очереди печати. Если служба перестает работать при взаимодействии с конкретным принтером, попробуйте переустановить ее.
1. Откройте меню Пуск и перейдите к Настройки > Устройства > Принтеры и сканеры .
2. Выберите принтер в разделе Принтеры и сканеры .
3. Выберите Удалить устройство .
4. Выберите Главная и перейдите к Приложения > Приложения и возможности .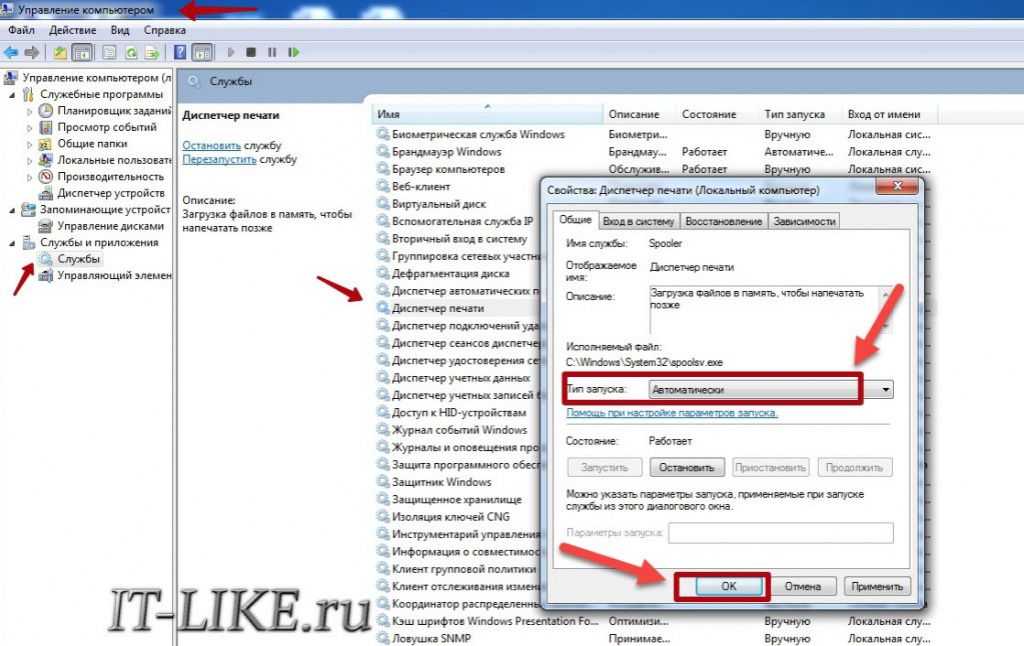
5. Выберите и удалите все вспомогательное программное обеспечение, связанное с принтером.
6. Перезагрузите компьютер.
7. Снова откройте приложение Настройки и перейдите к Устройства > Принтеры и сканеры . Затем выберите параметр Добавить принтер или сканер и выберите Добавить устройство .
8. Выберите принтер и следуйте всем инструкциям на экране, чтобы переустановить его.
9. Переустановите все вспомогательное программное обеспечение для принтера.
Если у вас возникнут проблемы при выполнении описанных выше действий, вы можете узнать о дополнительных способах удаления драйверов принтера в Windows 10.
Обновить драйверы принтера система. Поэтому всегда рекомендуется загружать и устанавливать последние версии драйверов или вспомогательного программного обеспечения с веб-сайта производителя вашего принтера. Кроме того, рассмотрите возможность использования средства обновления драйверов, если у вас возникли проблемы с приобретением драйверов вручную.

Обновление Windows 10
Обновление Windows 10 помогает исправить любые постоянные ошибки и сбои, препятствующие правильной работе диспетчера очереди печати. Проверьте наличие ожидающих обновлений и примените их сейчас.
1. Откройте меню Пуск и выберите Настройки > Обновление и безопасность .
2. Выберите Проверить наличие обновлений .
3. Выберите Загрузите и установите , чтобы применить все ожидающие обновления.
Если вы видите Просмотр необязательных обновлений Параметр на экране Центра обновления Windows, выберите его и примените все проверенные Microsoft обновления драйверов для вашего принтера.
Исправить сломанные ключи реестра
Неисправные ключи реестра в Windows 10 также могут привести к проблемам, связанным с диспетчером очереди печати. Бесплатное приложение для очистки реестра, такое как Wise Registry Cleaner, должно помочь вам автоматически сканировать и исправлять ошибки.
Сканирование на наличие вредоносных программ
Компьютерные вирусы и вредоносные программы часто вызывают прекращение работы основных функций в Windows 10. Однако вы можете использовать систему безопасности Windows, чтобы исключить это, выполнив комплексное сканирование на наличие вредоносных программ.
1. Выберите значок Безопасность Windows на панели задач.
2. Выберите Защита от вирусов и угроз .
3. Выберите Параметры сканирования .
4. Выберите переключатель рядом с Полное сканирование .
5. Выберите Сканировать сейчас .
Запустите средство проверки системных файлов
Средство проверки системных файлов — это инструмент командной строки, который может помочь вам исправить повреждение файлов и проблемы со стабильностью в Windows 10. Вы можете запустить его через консоль Windows PowerShell с повышенными привилегиями.
1. Щелкните правой кнопкой мыши кнопку Пуск и выберите Windows PowerShell (Admin) .
2. Введите следующую команду:
sfc/scannow
3. Нажмите Введите .
Получение права собственности на Spoolsv
Получение права собственности на исполняемый файл, который запускает диспетчер очереди печати, также может помочь предотвратить сбои и другие проблемы со службой.
1. Откройте проводник и перейдите на Локальный диск (C:) > Windows > System32 .
2. Щелкните правой кнопкой мыши файл с меткой spoolsv и выберите Свойства .
3. Перейдите на вкладку Security и выберите Advanced .
4. Выберите Изменить .
5. Введите свое имя пользователя Windows и выберите Check Names .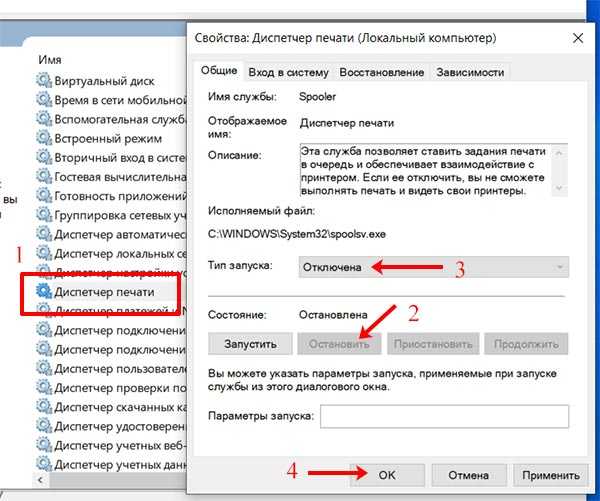 Если вы ввели его правильно, вы должны автоматически увидеть путь к своей учетной записи пользователя.
Если вы ввели его правильно, вы должны автоматически увидеть путь к своей учетной записи пользователя.
6. Выберите ОК .
7. Убедитесь, что вы видите свое имя пользователя рядом с Владелец . Затем выберите Применить , затем ОК .
8. Перезагрузите компьютер.
Выполните восстановление системы
Если диспетчер очереди печати по-прежнему останавливается, вы можете вернуть компьютер в более раннее состояние, когда диспетчер очереди печати работал без проблем. Однако вы можете сделать это только в том случае, если вы потратили время на активацию функции восстановления системы в Windows 10 ранее.
1. Откройте коробку Run .
2. Введите sysdm.cpl и выберите OK .
3. Перейдите на вкладку Защита системы .
4. Выберите Восстановление системы .
5. Выберите Рекомендуемое восстановление или Выберите другую точку восстановления и выберите Далее .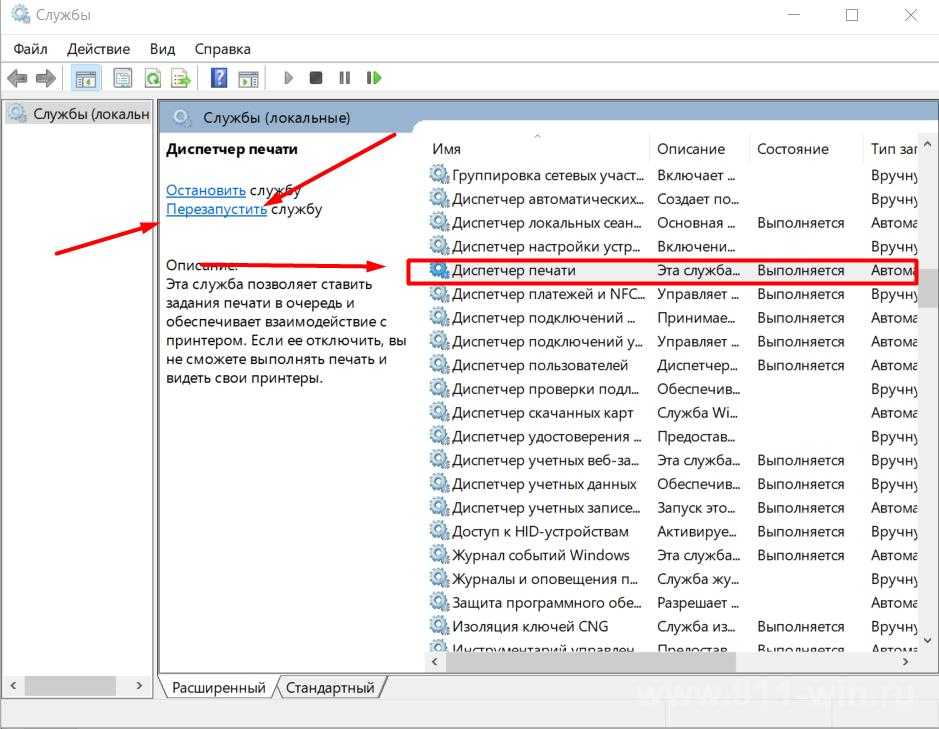


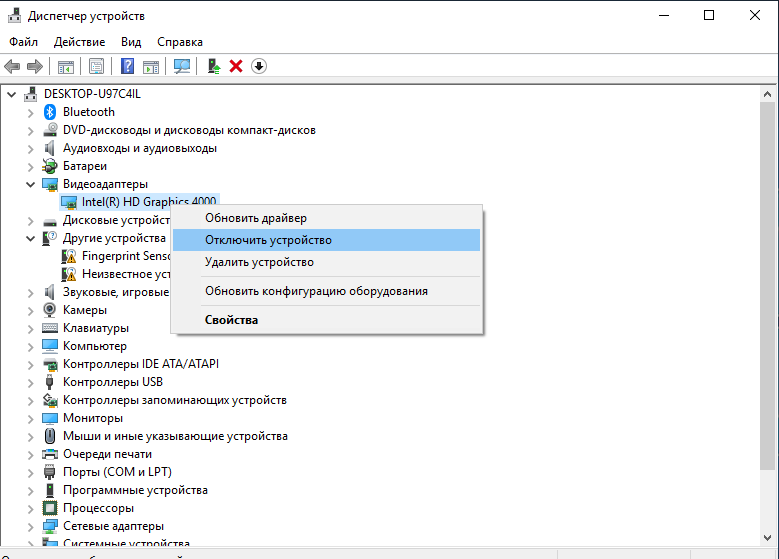 Установить новые драйвера: их можно взять либо на диске, идущим в комплекте с принтером, либо скачать с сайта производителя устройства (HP, Canon, Xerox).
Установить новые драйвера: их можно взять либо на диске, идущим в комплекте с принтером, либо скачать с сайта производителя устройства (HP, Canon, Xerox).



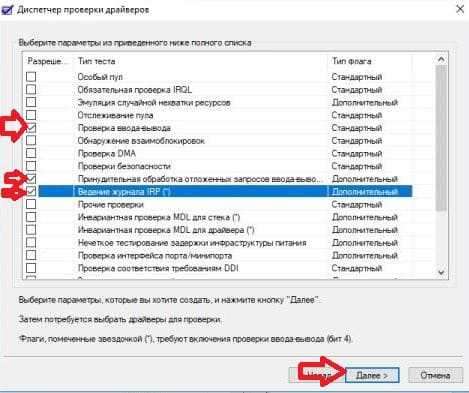

 На левой панели выберите Все драйверы.
На левой панели выберите Все драйверы.