Регулировка противотуманных фар своими руками
В условиях тумана или просто плохой видимости противотуманные фары играют важную роль в безопасности движения. Но чтобы от них действительно была польза, необходимо правильно их настроить. Поэтому предлагаем ознакомиться с основным «премудростями» этой операции, которые позволят вам правильно справиться с этой задачей в домашних условиях.
1 Предназначение ПТФ – световой помощник для низких скоростей
Противотуманные фары (сокращенно ПТФ) обеспечивают широкий неизменный луч света, который помогает улучшить видимость дороги в плохих погодных условиях. Главный секрет их эффективности кроется в том, что они располагаются ниже фар ближнего света, т.е. ближе к дороге, в результате чего свет не отражается в глаза водителю. Важное требование к ПТФ – острый срез в верхней части, что также предотвращает появление бликов. Кроме того, их особенностью является желтый или белый цвет – этот спектр обладает хорошей проникающей способностью, что важно при движении в тумане.
В продаже можно встретить противотуманки с синим оттенком светового пучка. Но приобретать их мы не рекомендуем, так как синий свет поглощается туманом, т.е. обладает меньшей проникающей способностью, чем желтый. А для ПТФ, в отличие от фар головного освещения, важна не мощность светового потока, а именно проникающая способность, чтобы осветить площадку перед автомобилем в условиях плохой видимости.
Отсюда можно сделать вывод, что использование противотуманок позволяет улучшить видимость дороги на низких скоростях. Эти приборы освещения включают не только во время тумана, но и во время дождя, снега и т.д. В таких ситуациях фонари можно использовать вместо ближнего света, который вызывает блики, т.е. отражение света в глаза водителю. Кроме того, противотуманки рекомендуется включать в условиях ограниченной видимости – это горные серпантины, дороги с крутыми поворотами и т.д.
2 Правильное расположение фар как залог эффективности их работы
На эффективность противотуманных фар влияет не только настройка, но и установка. Если противотуманные фары установлены неправильно, то никакая настройка не поможет сделать их эффективными в условиях плохой видимости. Поэтому, прежде всего, рассмотрим основные моменты, которые необходимо учитывать при монтаже этих приборов освещения:
Если противотуманные фары установлены неправильно, то никакая настройка не поможет сделать их эффективными в условиях плохой видимости. Поэтому, прежде всего, рассмотрим основные моменты, которые необходимо учитывать при монтаже этих приборов освещения:
- противотуманки должны располагаться ниже фар головного освещения. Оптимальное расстояние от дороги – 25-30 см;
- расстояние от вешнего габарита автомобиля до противотуманного фонаря не должно превышать 40 см;
- противотуманки должны располагаться ближе друг к другу, чем лампы головного освещения. Как правило, их устанавливают на расстоянии от полуметра до 65 см друг от друга. В результате границы светового потолка ПТФ должны находиться в центре светового пучка фар ближнего света;
- световой пучок ПТФ должен быть направлен вниз, т.е. на дорогу;
- угол рассеивания не должен превышать 70 градусов, но в то же время световой пучок должен быть достаточно широким.
Если фонари установлены правильно, можно приступать к их регулировке.
3 Находим площадку и подготавливаем авто
Для начала нужно подыскать подходящую площадку для настройки противотуманок. Для этого нам понадобится экран, в качестве которого подойдет белая стена, на которой вы сможете начертить регулировочную разметку. Перед стеной должно быть хотя бы метров 10 свободного пространства. Причем площадка должна быть ровной. Когда вы найдете подходящую площадку, нужно дождаться темного времени суток.
Что касается подготовки автомобиля, то нужно заполнить бак бензином хотя бы на половину и загрузить багажник. Вес груза должен составить 60-70 кг. Также обязательно проверьте давление в шинах и, при необходимости, подкачайте колеса. Нельзя недооценивать влияние давления в шинах на положение фар относительно дороги.
Кроме того, на переднее сиденье должен сесть пассажир примерно такой же комплекции, как и водитель. Дело в том, что правильно настроить ПТФ можно только на снаряженном автомобиле. Если автомобиль не загрузить, то, как только вы и пассажиры сядете в него, настройки собьются, потому как сильно изменится положение фонарей относительно дороги.
Если автомобиль не загрузить, то, как только вы и пассажиры сядете в него, настройки собьются, потому как сильно изменится положение фонарей относительно дороги.
Прежде чем приступать к настройке противотуманных фар, их необходимо тщательно вымыть и высушить.
4 Настройка – рисуем разметку и крутим винты
К направлению светового пучка противотуманных фар имеется три основных требования:
- отсутствие бликов, т.е. лучей, которые возвращаются в глаза водителю;
- отсутствие лучей, которые могут попасть в глаза водителям встречного транспорта;
- кучность – фары должны освещать участок перед автомобилем, а не пространство вокруг него.
Чтобы настройка соответствовала этим требованиям, на экране (стене) начертите настроечную разметку. Для этого вначале измерьте расстояние от дороги до фонарей, после чего на таком же расстоянии от земли прочертите горизонтальную линию на экране. Затем поставьте авто на расстоянии 5 м от экрана, включите фары и отметьте на экране центры пучков, а также их границы.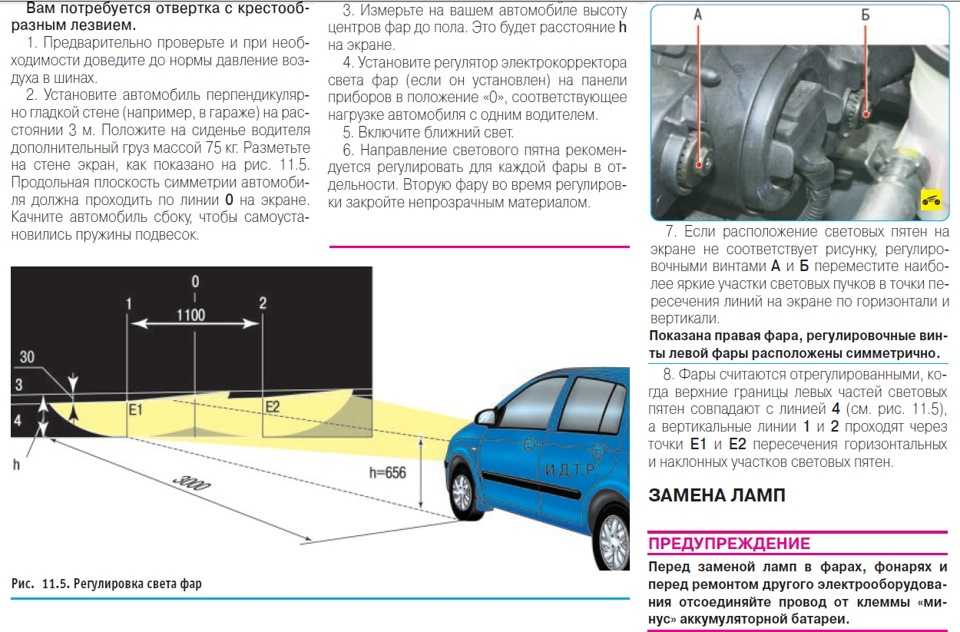 После этого выключите противотуманки. Верхняя граница светового потока противотуманных фар должна иметь четкое очертание. Размытая граница свидетельствует о проблемах с противотуманными фарами.
После этого выключите противотуманки. Верхняя граница светового потока противотуманных фар должна иметь четкое очертание. Размытая граница свидетельствует о проблемах с противотуманными фарами.
Теперь посмотрите на отметки на экране. Верхняя граница должна располагаться сантиметров на 5-10 ниже границы высоты ПТФ, но не больше. Т.е. если фонари располагаются на высоте 30 см от дороги, то верхняя граница света на экране должна находиться на высоте 20 см. Расстояние между центрами должно составлять около 1200 мм. Причем пучки должны быть направлены строго вдоль продольной оси автомобиля. Чтобы не было смещения, начертите на экране вертикальную линию по центру автомобиля – расстояние от этой оси до центра левого и правого светового пучка должно быть одинаковым.
Если имеются отклонения от нормы, воспользуйтесь крестовой отверткой и повращайте своими руками настроечные винты так, чтобы световой поток соответствовал приведенным выше требованиям.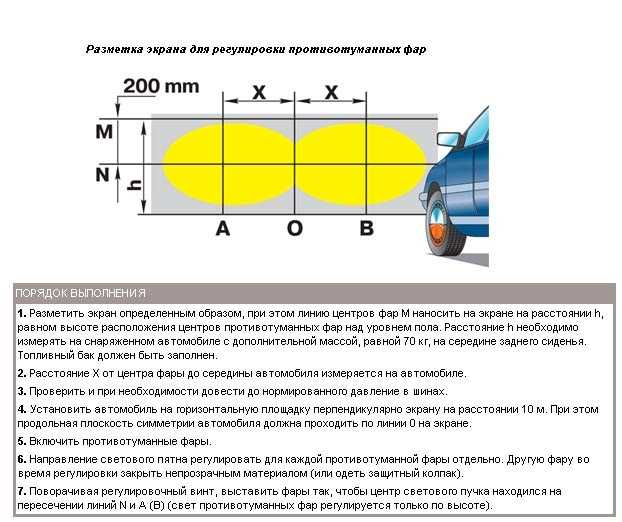 Расположение регулировочных винтов зависит от их модели, но, как правило, найти их не составляет труда. Надо сказать, что регулировка противотуманных фар обычно осуществляется только по высоте, так как в горизонтальной плоскости они настраиваются еще в процессе установки.
Расположение регулировочных винтов зависит от их модели, но, как правило, найти их не составляет труда. Надо сказать, что регулировка противотуманных фар обычно осуществляется только по высоте, так как в горизонтальной плоскости они настраиваются еще в процессе установки.
Имейте в виду, что идеальной точности настройки в домашних или дорожных условиях добиться невозможно. Поэтому прибегать к ней следует лишь в тех случаях, когда нет возможности заехать на СТО. В остальных ситуациях лучше все же доверить работу специалистам, которые используют для этих целей специальный прибор – так называемый реглоскоп. Он представляет собой оптический измерительный прибор. Благодаря ему, можно точно определить направление светового потока.
Настройку противотуманных фар рекомендуется производить каждые 20 тыс. км пробега. Вот, собственно, и все важные нюансы настройки противотуманных фар. Не забывайте, что от этой процедуры зависит ваша безопасность, а также безопасность других участников движения. Поэтому пренебрегать ею не стоит.
Поэтому пренебрегать ею не стоит.
видео-инструкция как отрегулировать своими руками, фото
Когда встречные водители постоянно мигают вам, сигнализируя, что вы их «слепите», то наверняка все дело в разрегулированных фарах, которые даже в режиме ближнего света создают неудобства участникам движения.
Чтобы вернуть им заводские настройки, необходимо посетить СТО, где с помощью стенда и специального оборудования отрегулируют их световой поток. Но если речь заходит о том, как отрегулировать противотуманные фары ВАЗ 2110 или любой другой модели АвтоВАЗа, то вопрос приобретает намного больший смысл.
Свет фар не должен слепить встречных водителей
Обратите внимание!
Их предназначение заключается в улучшении видимости в тяжелых дорожных условиях. Т.е. в ситуациях, когда движение с обычным освещением невозможно.
Содержание
- Принцип действия противотуманки
- Узкое пространство для работы
- Техническая особенность светового потока
- Освещение обочины
- Самостоятельная регулировка
- Выводы
Принцип действия противотуманки
Прежде чем хвататься за инструменты и регулировать своими руками положение ПТФ на автомобиле, каждый автовладелец должен разобраться в особенностях их работы.
А для этого необходимо вспомнить, что туман:
- Это мельчайшие частицы влаги, которые находятся в воздухе;
- Исходящее тепло от земли (дорожного покрытия) не дает им опуститься, заставляя буквально висеть, что приводит к образованию молочной пелены;
- Поток света, отражаясь от них как от зеркала, возвращается обратно и ослепляет водителя.
Узкое пространство для работы
Все водители знают, что включение обычных фар в тумане приводит к ухудшению видимости. Происходит это потому, что капельки влаги как раз и располагаются на уровне головного света современного автомобиля. Ведь их местоположение определялось для лучшего освещения дорожной обстановки – максимально близко к органам зрения водителя.
А у ПТФ другая задача – сделать возможным движение в тумане. Вот почему на авто их устанавливаются как можно ниже к дорожному полотну, чтобы они, что называется, «светили под туман».
Правильно отрегулированная ПТФ светит «под туманом»
Дело в том, что влажный воздух у самой земли более сухой, соответственно, не обладает бликующими свойствами.
Предостережение!
Ни в коем случае нельзя устанавливать противотуманки ниже, чем 25 см от дорожного полотна.
Это запрещено действующим ГОСТ 8769-75.
А вот что не запрещено, так это изготовление наклеек на фары, которые защитят их от камней.
Поскольку цена ПТФ не позволяет пренебрегать их безопасностью.
Техническая особенность светового потока
Второй момент, на котором следует акцентировать ваше внимание, это что:
- Луч противотуманных фар по верхней кромке имеет четкую границу:
- Это сделано для того, чтобы попадая на капли влаги, он не преломлялся вверх и не слепил водителей.
Особенность работы ПТФ – черкая верхняя граница
Справочно: за счет специальной формы линзы или нанесенных рисок на стекло классической фары, световой поток противотуманок имеет четкий горизонтальный срез.
Освещение обочины
Есть еще одна особенность противотуманных фар, о которой нередко забывают.
Ведь она такой же осветительный прибор, как и головной свет, т.е. должна:
- Создавать достаточную для движения видимость дорожной обстановки;
- И освещать обочину справа от автомобиля по ходу движения.
И обычные, и противотуманные должны освещать не только дорогу впереди, но и правую обочину
Самостоятельная регулировка
Разобравшись в особенностях и выяснив предназначение противотуманных фар, самое время приступать к их регулировке. (См. также статью Как установить противотуманные фары на ВАЗ 2110: особенности.)
Инструкция будет выглядеть следующим образом:
- Выбор места и подготовка разметки;
- Непосредственная регулировка.
Подготовка:
- Устанавливаете автомобиль на ровной поверхности в 3-5 метрах от стены, которая будет служить своеобразным стендом;
- На стене отмеряете горизонтальную линию, высота которой равна высоте установки ПТФ на автомобиле;
Разметка самодельного экрана для регулировки
- Выставляете корректор фар в положение «0»;
- Затем включаете фары и, поочередно закрывая левую и правую, отмечаете центр каждой из них на стене (точки «А» и «В» на фото вверху).

Приступайте к регулировке:
- С помощью отвертки и регулировочного винта добейтесь, чтобы центры фар расположились на одинаковом расстоянии друг от друга;
- Затем отрегулируйте их высоту – она должна быть ниже отметки «Н» на 10 см.
Процесс регулировки
На этом процесс регулировки закончен. А зазор в 10 см позволит фарам не слепить водителя даже при полной загрузке автомобиля. (См. также статью Установка фаркопа на ВАЗ 2115: особенности.)
Выводы
Надеемся, что теперь вы знаете о противотуманных фарах и их регулировке практически все. И наверняка воспользуетесь полученными знаниями для помощи знакомым автовладельцам. В представленном видео в этой статье вы найдете дополнительную информацию по данной теме.
Защита PDF-файлов с помощью паролей, Adobe Acrobat
- Руководство пользователя Acrobat
- Знакомство с Acrobat
- Доступ к Acrobat с рабочего стола, мобильного устройства, Интернета
- Что нового в Acrobat
- Горячие клавиши
- Системные требования
- Рабочее пространство
- Основы рабочего пространства
- Открытие и просмотр PDF-файлов
- Открытие PDF-файлов
- Навигация по страницам PDF
- Просмотр настроек PDF
- Настройка просмотра PDF
- Включить предварительный просмотр эскизов PDF-файлов
- Отображение PDF в браузере
- Работа с учетными записями онлайн-хранилища
- Доступ к файлам из ящика
- Доступ к файлам из Dropbox
- Доступ к файлам из OneDrive
- Доступ к файлам из SharePoint
- Доступ к файлам с Google Диска
- Acrobat и macOS
- Уведомления Acrobat
- Сетки, направляющие и измерения в PDF-файлах
- Азиатский текст, кириллица и текст с письмом справа налево в PDF-файлах
- Создание PDF-файлов
- Обзор создания PDF-файлов
- Создание PDF-файлов с помощью Acrobat
- Создание PDF-файлов с помощью PDFMaker
- Использование принтера Adobe PDF
- Преобразование веб-страниц в PDF
- Создание PDF-файлов с помощью Acrobat Distiller
- Настройки преобразования Adobe PDF
- PDF-шрифты
- Редактирование PDF-файлов
- Редактирование текста в PDF-файлах
- Редактировать изображения или объекты в PDF
- Поворот, перемещение, удаление и перенумерация страниц PDF
- Редактировать отсканированные файлы PDF
- Улучшение фотографий документов, снятых с помощью мобильной камеры
- Оптимизация PDF-файлов
- Свойства PDF и метаданные
- Ссылки и вложения в PDF-файлах
- PDF-слоя
- Миниатюры страниц и закладки в PDF-файлах
- Мастер действий (Acrobat Pro)
- PDF-файла, преобразованные в веб-страницы
- Настройка PDF-файлов для презентации
- Статьи в формате PDF
- Геопространственные файлы PDF
- Применение действий и сценариев к файлам PDF
- Изменить шрифт по умолчанию для добавления текста
- Удалить страницы из PDF
- Сканирование и распознавание символов
- Сканирование документов в PDF
- Улучшение фотографий документов
- Устранение неполадок сканера при сканировании с помощью Acrobat
- Формы
- Основы форм PDF
- Создание формы с нуля в Acrobat
- Создание и распространение PDF-форм
- Заполнение PDF-форм
- Свойства поля формы PDF
- Заполнение и подписание PDF-форм
- Настройка кнопок действий в формах PDF
- Публикация интерактивных веб-форм PDF
- Основные сведения о полях формы PDF
- Поля формы штрих-кода PDF
- Сбор и управление данными формы PDF
- О трекере форм
- Справка по PDF-формам
- Отправка PDF-форм получателям по электронной почте или на внутренний сервер
- Объединение файлов
- Объединение или объединение файлов в один PDF
- Поворот, перемещение, удаление и перенумерация страниц PDF
- Добавить верхние и нижние колонтитулы и нумерацию Бейтса в PDF-файлы
- Обрезать страницы PDF
- Добавление водяных знаков в PDF-файлы
- Добавление фона в PDF-файлы
- Работа с файлами компонентов в портфолио PDF
- Публикация и совместное использование портфолио PDF
- Обзор портфолио PDF
- Создание и настройка портфолио PDF
- Публикация, рецензирование и комментирование
- Публикация и отслеживание PDF-файлов в Интернете
- Разметить текст с правками
- Подготовка к просмотру PDF
- Запуск обзора PDF
- Размещение общих обзоров на сайтах SharePoint или Office 365
- Участие в проверке PDF
- Добавить комментарии к PDF-файлам
- Добавление штампа в PDF
- Рабочие процессы утверждения
- Управление комментариями | просмотреть, ответить, распечатать
- Импорт и экспорт комментариев
- Отслеживание и управление обзорами PDF
- Сохранение и экспорт PDF-файлов
- Сохранение PDF-файлов
- Преобразование PDF в Word
- Преобразование PDF в JPG
- Преобразование или экспорт PDF-файлов в файлы других форматов
- Параметры формата файла для экспорта PDF
- Повторное использование содержимого PDF
- Безопасность
- Расширенная настройка безопасности для PDF-файлов
- Защита PDF-файлов с помощью паролей
- Управление цифровыми идентификаторами
- Защита PDF-файлов с помощью сертификатов
- Открытие защищенных PDF-файлов
- Удаление конфиденциального содержимого из PDF-файлов
- Настройка политик безопасности для PDF-файлов
- Выбор метода защиты для PDF-файлов
- Предупреждения системы безопасности при открытии PDF-файла
- Защита PDF-файлов с помощью Adobe Experience Manager
- Функция защищенного просмотра для PDF-файлов
- Обзор безопасности в Acrobat и PDF-файлах
- JavaScripts в PDF-файлах как угроза безопасности
- Вложения как угроза безопасности
- Разрешить или заблокировать ссылки в PDF-файлах
- Электронные подписи
- Подписание PDF-документов
- Сохраните свою подпись на мобильном телефоне и используйте ее везде
- Отправка документов на электронные подписи
- О подписях сертификатов
- Подписи на основе сертификата
- Проверка цифровых подписей
- Утвержденный список доверия Adobe
- Управление доверенными удостоверениями
- Печать
- Основные задачи печати PDF
- Буклеты для печати и портфолио в формате PDF
- Расширенные настройки печати PDF
- Печать в PDF
- Печать цветных PDF-файлов (Acrobat Pro)
- Печать PDF-файлов нестандартных размеров
- Специальные возможности, теги и перекомпоновка
- Создание и проверка доступности PDF
- Специальные возможности в PDF-файлах
- Инструмент порядка чтения для PDF-файлов
- Чтение PDF-файлов с функциями перекомпоновки и специальных возможностей
- Редактирование структуры документа с помощью панелей «Содержимое» и «Теги»
- Создание доступных PDF-файлов
- Поиск и индексирование
- Создание указателей PDF
- Поиск PDF-файлов
- Мультимедийные и 3D-модели
- Добавление аудио-, видео- и интерактивных объектов в PDF-файлы
- Добавление 3D-моделей в файлы PDF (Acrobat Pro)
- Отображение 3D-моделей в PDF-файлах
- Взаимодействие с 3D-моделями
- Измерение 3D-объектов в PDF-файлах
- Настройка 3D-видов в PDF-файлах
- Включить 3D-контент в PDF
- Добавление мультимедиа в PDF-файлы
- Комментирование 3D-проектов в PDF-файлах
- Воспроизведение видео, аудио и мультимедийных форматов в PDF-файлах
- Добавлять комментарии к видео
- Инструменты для печати (Acrobat Pro)
- Обзор инструментов для печати
- Следы от принтера и линии роста волос
- Предварительный просмотр вывода
- Сведение прозрачности
- Преобразование цвета и управление чернилами
- Цвет захвата
- Предпечатная проверка (Acrobat Pro)
- Файлы, совместимые с PDF/X, PDF/A и PDF/E
- Предполетные профили
- Расширенные предполетные проверки
- Предполетные отчеты
- Просмотр результатов предварительной проверки, объектов и ресурсов
- Цели вывода в PDF-файлах
- Исправление проблемных областей с помощью инструмента Preflight
- Автоматизация анализа документов с помощью дроплетов или предпечатных действий
- Анализ документов с помощью инструмента Preflight
- Дополнительные проверки в Preflight tool
- Предполетные библиотеки
- Переменные предварительной проверки
- Управление цветом
- Поддержание согласованности цветов
- Настройки цвета
- Документы с управлением цветом
- Работа с цветовыми профилями
- Понимание управления цветом
Вы можете ограничить доступ к PDF, установив пароли и ограничив определенные функции, такие как печать и редактирование. Однако вы не можете запретить сохранение копий PDF-файла. Копии имеют те же ограничения, что и исходный PDF-файл. Доступны два типа паролей:
Однако вы не можете запретить сохранение копий PDF-файла. Копии имеют те же ограничения, что и исходный PDF-файл. Доступны два типа паролей:
Пароль для открытия документа
Пароль для открытия документа (также известный как пароль пользователя ) требует, чтобы пользователь ввел пароль для открытия PDF-файла.
Пароль разрешений
Пароль разрешений (также известный как главный пароль ) требует пароля для изменения настроек разрешений. Используя пароль разрешений, вы можете ограничить печать, редактирование и копирование содержимого PDF-файла. Получателям не нужен пароль, чтобы открыть документ в Reader или Acrobat. Им нужен пароль для изменения установленных вами ограничений.
Если PDF-файл защищен обоими типами паролей, его можно открыть любым паролем. Однако только пароль разрешений позволяет пользователю изменять ограниченные функции. Из-за дополнительной безопасности установка обоих типов паролей часто бывает полезной.
Вы не можете добавлять пароли к подписанному
или заверенный документ.
Откройте PDF-файл в Acrobat.
Выберите «Файл» > «Защитить паролем». Кроме того, вы можете выбрать «Инструменты» > «Защитить» > «Защитить с помощью пароля».
Выберите, хотите ли вы установить пароль для просмотра или редактирования PDF-файла.
Введите и повторите пароль. Ваш пароль должен состоять не менее чем из шести символов. Надежность пароля отображается рядом с вашим паролем, чтобы указать, является ли выбранный пароль слабым, средним, надежным или лучшим.
Нажмите «Применить». Acrobat отображает подтверждающее сообщение о том, что файл был успешно защищен паролем.
Откройте PDF-файл в Acrobat и выполните одно из следующих действий:
- Выберите Инструменты > Защита > Дополнительные параметры > Зашифровать с помощью пароля .

- Выберите «Файл» > «Защитить с помощью пароля», а затем выберите «Дополнительная защита паролем» в разделе «Дополнительные параметры».
- Выберите Инструменты > Защита > Дополнительные параметры > Зашифровать с помощью пароля .
Если появится запрос, нажмите Да , чтобы изменить безопасность.
Выберите Требуется пароль для открытия документа , затем введите пароль в соответствующее поле. Ваш пароль должен состоять не менее чем из шести символов. Для каждого нажатия клавиши измеритель надежности пароля оценивает ваш пароль и указывает его надежность.
Защита паролем — настройки позволяют установить пароль для открытия PDF-файла
Выберите версию Acrobat в раскрывающемся меню Совместимость . Выберите версию, равную или более низкую, чем версия Acrobat или Reader получателя.
Параметры управляют совместимостью с предыдущими версиями и типом шифрования.
Выбранный параметр «Совместимость» определяет тип используемого шифрования.
 Важно выбрать версию, совместимую с версией Acrobat или Reader получателя. Например, Acrobat 7 не может открыть PDF-файл, зашифрованный для Acrobat X и более поздних версий.
Важно выбрать версию, совместимую с версией Acrobat или Reader получателя. Например, Acrobat 7 не может открыть PDF-файл, зашифрованный для Acrobat X и более поздних версий.- Acrobat 6.0 и более поздние версии (PDF 1.5) шифрует документ с помощью 128-битного RC4.
- Acrobat 7.0 и выше (PDF 1.6) шифрует документ с помощью алгоритма шифрования AES с размером ключа 128 бит.
- Acrobat X и более поздние версии (PDF 1.7) шифруют документ с помощью 256-битного AES. Чтобы применить 256-битное шифрование AES к документам, созданным в Acrobat 8 и 9, выберите Acrobat X и более поздние версии.
Выберите вариант шифрования:
Зашифровать все содержимое документа
Шифрует документ и метаданные документа. Если выбран этот параметр, поисковые системы не могут получить доступ к метаданным документа.
Зашифровать все содержимое документа, кроме метаданных
Шифрует содержимое документа, но позволяет поисковым системам получать доступ к метаданным документа.

Команды iFilter и «Найти» или «Расширенный поиск» Acrobat не просматривают метаданные PDF-файла, даже если выбран параметр «Зашифровать все содержимое документа, кроме метаданных ». Вы можете использовать инструмент поиска, использующий метаданные XMP.
Шифровать только вложенные файлы
Требуется пароль для открытия вложенных файлов. Пользователи могут открывать документ без пароля. Используйте этот параметр для создания защитных конвертов.
Щелкните OK . При появлении запроса на подтверждение пароля повторно введите соответствующий пароль в поле и нажмите OK .
Вы можете запретить пользователям изменять PDF-файлы. Опция ограничения редактирования запрещает пользователям редактировать текст, перемещать объекты или добавлять поля формы. Пользователи по-прежнему могут заполнять поля формы, подписывать или добавлять комментарии.
Откройте PDF-файл в Acrobat и выполните одно из следующих действий:
- Выберите «Файл» > «Защитить паролем».
- Выберите Инструменты > Защитить > Защитить с помощью пароля .
Если появится запрос, нажмите Да , чтобы изменить безопасность.
Выберите Редактирование, , а затем введите пароль еще раз. Ваш пароль должен состоять не менее чем из шести символов. Надежность пароля отображается рядом с вашим паролем, чтобы указать, является ли выбранный пароль слабым, средним или сильным.
Нажмите «Применить». Acrobat отображает подтверждающее сообщение о том, что файл был успешно защищен паролем.
Вы можете запретить пользователям печатать, редактировать или копировать содержимое PDF-файла. Вы можете установить ограничения, которые хотите применить к PDF. Пользователи не могут изменить эти ограничения, если вы не дадите им пароль.
Illustrator, Photoshop или InDesign не имеют режимов только просмотра. Чтобы открыть PDF-файл с ограниченным доступом в этих приложениях, пользователь должен ввести пароль разрешений.
Если вы забудете пароль, вы не сможете его восстановить
это из ПДФ. Рассмотрите возможность сохранения резервной копии PDF-файла,
не защищен паролем.
Откройте PDF-файл в Acrobat и выполните одно из следующих действий:
- Выберите Инструменты > Защита > Дополнительные параметры > Зашифровать с помощью пароля .
- Выберите «Файл» > «Защитить с помощью пароля», а затем выберите «Дополнительная защита паролем» в разделе «Дополнительные параметры».
Если появится запрос, нажмите Да , чтобы изменить безопасность.
Выберите Ограничить редактирование и печать документа .
Все продукты Adobe применяют
ограничения, установленные паролем разрешений. Однако, если сторонние
Однако, если сторонние
продукты не поддерживают эти настройки, получатели документов
возможность обойти некоторые или все ограничения, которые вы установили.Введите пароль в соответствующее поле. Ваш пароль должен состоять не менее чем из шести символов. Для каждого нажатия клавиши измеритель надежности пароля оценивает ваш пароль и указывает его надежность.
Защита паролем — настройки позволяют ограничить печать, редактирование и копирование
Выберите, что пользователь может печатать в меню Печать разрешена :
Никто
Запрещает пользователям печатать документ.
Низкое разрешение (150 точек на дюйм)
Позволяет пользователям печатать с разрешением не выше 150 точек на дюйм. Печать может быть медленнее, поскольку каждая страница печатается как растровое изображение. Этот параметр доступен только в том случае, если для параметра «Совместимость» установлено значение Acrobat 5 (PDF 1.
 4) или более поздней версии.
4) или более поздней версии.Высокое разрешение
Позволяет пользователям печатать с любым разрешением, направляя высококачественный векторный вывод на PostScript и другие принтеры, поддерживающие расширенные функции высококачественной печати.
Выберите, что пользователь может изменить в меню Разрешенные изменения :
Никто
Запрещает пользователям вносить какие-либо изменения в документ, указанные в меню «Разрешенные изменения», например заполнять поля форм и добавлять комментарии.
Вставка, удаление и поворот страниц
Позволяет пользователям вставлять, удалять и поворачивать страницы, а также создавать закладки и эскизы. Этот параметр доступен только для высокого (128-битного RC4 или AES) шифрования.
Заполнение полей формы и подписание существующей подписи
ПоляПозволяет пользователям заполнять формы и добавлять цифровые подписи.
 Эта опция не позволяет им добавлять комментарии или создавать поля формы. Этот параметр доступен только для высокого (128-битного RC4 или AES) шифрования.
Эта опция не позволяет им добавлять комментарии или создавать поля формы. Этот параметр доступен только для высокого (128-битного RC4 или AES) шифрования.Комментирование, заполнение полей формы и подписание существующих
Поля подписиПозволяет пользователям добавлять комментарии и цифровые подписи, а также заполнять формы. Этот параметр не позволяет пользователям перемещать объекты страницы или создавать поля формы.
Любые, кроме извлечения страниц
Позволяет пользователям редактировать документ, создавать и заполнять поля форм, а также добавлять комментарии и цифровые подписи.
Выберите любой из следующих вариантов:
Включить копирование текста, изображений и другого контента
Позволяет пользователям выбирать и копировать содержимое PDF-файла.
Включить доступ к тексту для устройств чтения с экрана для
СлабовидящиеПозволяет слабовидящим пользователям читать документ с помощью программ чтения с экрана, но не позволяет пользователям копировать или извлекать содержимое документа.
 Этот параметр доступен только для высокого (128-битного RC4 или AES) шифрования.
Этот параметр доступен только для высокого (128-битного RC4 или AES) шифрования.Выберите версию Acrobat в меню Совместимость . Выберите версию, равную или более низкую, чем версия Acrobat или Reader получателя. Выбранный параметр совместимости определяет тип используемого шифрования. Важно выбрать версию, совместимую с версией Acrobat или Reader получателя. Например, Acrobat 7 не может открыть PDF-файл, зашифрованный для Acrobat X и более поздних версий.
- Acrobat 6.0 и более поздние версии (PDF 1.5) шифрует документ с помощью 128-битного RC4.
- Acrobat 7.0 и более поздние версии (PDF 1.6) шифрует документ с помощью алгоритма шифрования AES с размером ключа 128 бит.
- Acrobat X и более поздние версии (PDF 1.7) шифрует документ с помощью 256-битного AES. Чтобы применить 256-битное шифрование AES к документам, созданным в Acrobat 8 и 9, выберите Acrobat X и более поздние версии.
Выберите, что вы хотите зашифровать:
Зашифровать все содержимое документа
Шифрует документ и метаданные документа.
 Если выбран этот параметр, поисковые системы не могут получить доступ к метаданным документа.
Если выбран этот параметр, поисковые системы не могут получить доступ к метаданным документа.Зашифровать все содержимое документа, кроме метаданных
Шифрует содержимое документа, но позволяет поисковым системам получать доступ к метаданным документа.
Команды iFilter и «Найти» или «Расширенный поиск» Acrobat не просматривают метаданные PDF-файла, даже если выбран параметр «Зашифровать все содержимое документа, кроме метаданных ». Вы можете использовать инструмент поиска, использующий метаданные XMP.
Шифровать только вложенные файлы
Требуется пароль для открытия вложенных файлов. Пользователи могут открывать документ без пароля. Используйте этот параметр для создания защитных конвертов.
Щелкните OK . При появлении запроса на подтверждение пароля повторно введите соответствующий пароль в поле и нажмите OK .

Вы можете снять защиту с открытого
PDF, если у вас есть на это права. Если PDF защищен
с серверной политикой безопасности только автор политики или
администратор сервера может изменить его.
Откройте PDF-файл, затем выберите Инструменты > Защита > Дополнительные параметры > Удалить защиту .
Доступные варианты зависят от типа пароля, прикрепленного к документу:
- Если в документе был только пароль для открытия документа, нажмите OK , чтобы удалить его из документа.
- Если документ имеет пароль доступа, введите его в поле Введите пароль и нажмите OK . Нажмите OK еще раз, чтобы подтвердить действие.
Больше похоже на это
- Характеристика продукта: Защита PDF-файлов паролем с помощью Acrobat
- Установите пароль длиной менее шести символов для PDF
Сохранение презентаций PowerPoint в виде файлов PDF
Делитесь и соавторствуйте
Добавление, изменение, скрытие или удаление комментариев в презентации
Статья
Поделитесь своей презентацией PowerPoint с другими
Статья
Сохранить презентацию как видео
Статья
Проверить презентацию
Статья
Сохраняйте презентации PowerPoint в виде файлов PDF
Статья
PowerPoint для Microsoft 365 PowerPoint для Microsoft 365 для Mac PowerPoint для Интернета PowerPoint 2021 PowerPoint 2021 для Mac PowerPoint 2019 PowerPoint 2019 для Mac PowerPoint 2016 PowerPoint 2016 для Mac PowerPoint 2013 Дополнительно. .. Меньше
.. Меньше
Когда вы сохраняете презентацию в виде файла PDF, форматирование и макет замораживаются. Люди могут просматривать слайды, даже если у них нет PowerPoint, но они не могут вносить в них изменения.
Выберите Файл > Экспорт .
Щелкните Создать документ PDF/XPS , затем нажмите Создать PDF/XPS .
В диалоговом окне Опубликовать как PDF или XPS выберите место для сохранения файла. Если вы хотите, чтобы у него было другое имя, введите его в поле Имя файла .

При необходимости, если вы хотите изменить внешний вид конечного PDF-файла, выполните одно из следующих действий:
В Optimize for выберите Standard для более высокого качества (например, если вы хотите его напечатать). Выберите Минимальный размер , чтобы уменьшить размер файла (например, если вы хотите отправить его как вложение электронной почты).
Щелкните Параметры , чтобы указать, как презентация будет отображаться в формате PDF. Вот некоторые из доступных вариантов:
- org/ListItem»>
Чтобы сохранить текущий слайд только в формате PDF, в разделе Диапазон выберите Текущий слайд .
Чтобы сохранить определенные слайды в формате PDF, в поле Слайды введите диапазон номеров слайдов в полях От и До .
Если вы не хотите сохранять слайды, а хотите сохранить только комментарии, раздаточные материалы или представление структуры, в разделе Опубликовать что выберите соответствующий параметр. Вы также можете указать количество слайдов, которые будут отображаться в раскрывающемся списке слайдов на странице , и изменить порядок ( по горизонтали или по вертикали ).

Вы можете включить в PDF-файл слайды фреймов, скрытые слайды, комментарии, рукописный ввод, непечатаемую информацию, такую как свойства документа или теги структуры документа, выбрав соответствующие параметры.
Щелкните OK .
- org/ListItem»>
Щелкните Опубликовать .
Превратить презентацию PowerPoint для macOS в формат PDF можно двумя способами.
Оба метода делают одно и то же, поэтому вы можете выбрать тот, который вам больше знаком, когда вы хотите создать PDF-версию презентации.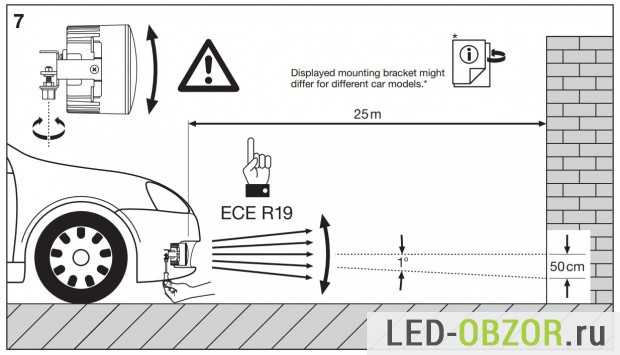
Способ 1. Сохраните презентацию в формате PDF
Выберите Файл > Сохранить как .
Выберите место, где вы хотите сохранить PDF-файл, а затем в меню Формат файла выберите PDF.
Способ 2. Экспорт презентации в формате PDF
- org/ItemList»>
Выберите Файл > Экспорт .
В меню Формат файла выберите PDF.
Примечание. Если вы хотите иметь больше возможностей для настройки преобразования презентаций в PDF в PowerPoint для macOS, сообщите нам об этом, предоставив нам отзыв. См. Как оставить отзыв о Microsoft Office? Чтобы получить больше информации.
Установить качество печати PDF
Недоступны такие функции, как сохранение заметок, сохранение слайдов в виде раздаточных материалов, включение скрытых слайдов в PDF-файл или установка меньшего размера файла PDF. Однако вы можете установить более высокое или более низкое качество печати PDF-файла.
Однако вы можете установить более высокое или более низкое качество печати PDF-файла.
Совет:
PowerPoint для macOS не сохраняет гиперссылки в PDF-файлах, но если вы сохраните презентацию в OneDrive, вы сможете открыть ее в PowerPoint для Интернета и скачать оттуда в формате PDF. Файлы PDF, созданные с помощью PowerPoint для Интернета, сохраняют гиперссылки, доступны и, как правило, имеют меньший размер файла.
Вы можете установить качество печати PDF на Высокое , Среднее или Низкое — в зависимости от ваших потребностей. По умолчанию качество печати установлено на «Высокое», что является оптимальным выбором для печати PDF. Следуйте этим инструкциям, чтобы установить качество печати PDF:
Щелкните меню PowerPoint > Настройки .

В диалоговом окне Настройки PowerPoint щелкните Общие .
В разделе Качество печати (бумага/PDF) установите для параметра Желаемое качество значение по вашему выбору.
Нажмите Файл , щелкните Загрузить как , а затем щелкните Загрузить как PDF . (Файл преобразуется в PDF, а затем в диалоговом окне сообщается, что он готов к загрузке.



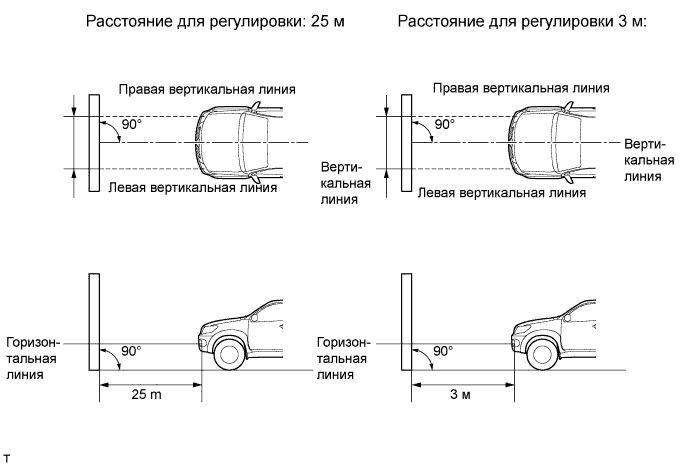 Важно выбрать версию, совместимую с версией Acrobat или Reader получателя. Например, Acrobat 7 не может открыть PDF-файл, зашифрованный для Acrobat X и более поздних версий.
Важно выбрать версию, совместимую с версией Acrobat или Reader получателя. Например, Acrobat 7 не может открыть PDF-файл, зашифрованный для Acrobat X и более поздних версий.
 Однако, если сторонние
Однако, если сторонние 4) или более поздней версии.
4) или более поздней версии. Эта опция не позволяет им добавлять комментарии или создавать поля формы. Этот параметр доступен только для высокого (128-битного RC4 или AES) шифрования.
Эта опция не позволяет им добавлять комментарии или создавать поля формы. Этот параметр доступен только для высокого (128-битного RC4 или AES) шифрования. Этот параметр доступен только для высокого (128-битного RC4 или AES) шифрования.
Этот параметр доступен только для высокого (128-битного RC4 или AES) шифрования.


