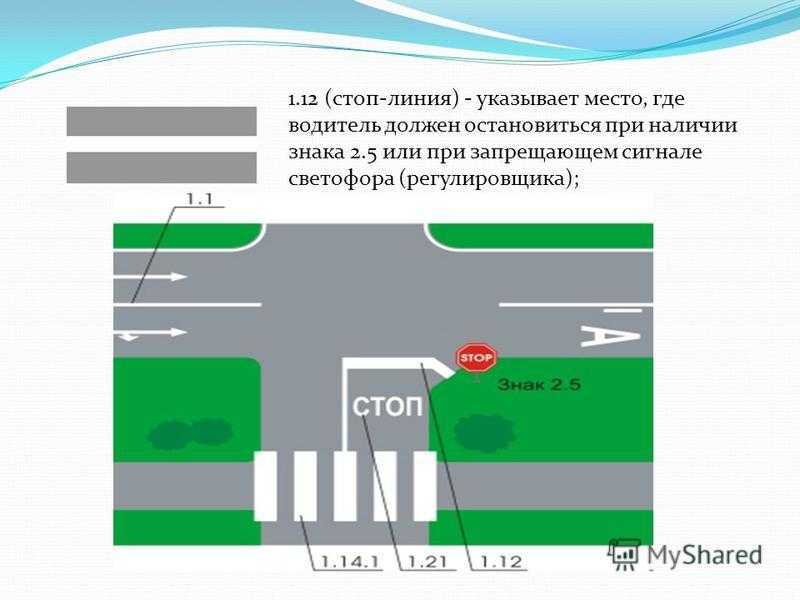Временные знаки и разметка: что главнее?
Иногда на дорогах возникают случаи, когда требования разметки и установленных на этом же отрезке дорожных знаков противоречат друг другу. Начинающий водитель может в такой ситуации растеряться. Обычно это происходит, если на участке пути временные указатели размещены вместе со стационарными. То же бывает и с обозначениями на поверхности дорожного полотна. В других ситуациях наличие противоречий практически невозможно. Поскольку обычно знаки и разметка дополняют друг друга или дублируют.
Временные знаки и разметка
Главное отличие временных дорожных указателей от постоянных — желтый фон. Причем он может быть нанесен, как внутри знака, так и на поверхность его окружающую. Оба эти варианта равнозначны и в равной степени присутствую на дорогах в тех или иных случаях, определяющих необходимость изменения привычной схемы движения. До 2013 года такой вид знаков размещали на переносных стойках, однако теперь этого требования не существует, и они могут быть установлены, как и постоянные, на вертикальных опорах. Что касается разметки, то здесь цвет также станет главным указующим параметром. Временная выполняется оранжевой краской, обычная — белой. Таким образом в вопросе главенства присутствуют четыре группы требований, которые продиктованы постоянной или краткосрочной разметкой, стационарными или установленными на определенный период знаками.
Что касается разметки, то здесь цвет также станет главным указующим параметром. Временная выполняется оранжевой краской, обычная — белой. Таким образом в вопросе главенства присутствуют четыре группы требований, которые продиктованы постоянной или краткосрочной разметкой, стационарными или установленными на определенный период знаками.
Так что же главнее?
Согласно с правилами дорожного движения, в случае появления на дороге указателей, чьи значения друг другу противоречат, преимущество имеют знаки временного характера. Список убывания приоритета будет таким:
- Временный знак.
- Постоянный знак.
- Временная разметка.
- Постоянная разметка.
Этот же порядок определяется и другой статьей ПДД, которая говорит нам, что в случае плохой видимости разметки или несоответствия ее требований значениям дорожных знаков, водитель должен руководствоваться последними. Таким образом полосы на дороге никак не могут быть главнее указателей. Но в ситуации, когда оранжевые и белые линии также носят противоречивый характер, основными для человека за рулем должны стать временные.
Примеры противоречий
Знак объезда препятствия слева может быть установлен на участке дороги с двойной сплошной полосой, которая говорит нам о невозможности ее пересечения. В этом случае необходимо руководствоваться требованием указателя. Он делает правомерным объезд участка ремонта по встречной.
Запрет обгона при нанесенной пунктирной разделительной разметке. Казалось бы, между ними существует противоречие, однако это не совсем так. Совокупность таких указателей означает, что водителю разрешено выехать на встречную полосу для проведения различных маневров (поворота или разворота), но совершать обгон он права не имеет.
Конец зоны, запрещающей обгон, и наличие одной сплошной. В этом случае тоже может показаться, что значения требований друг другу противоречат. Но нужно участь, что установленный знак не дает разрешение на выполнение обгона, а лишь обозначает конец отрезка пути, на котором он запрещен. А вот разметка строго запрещает нам его выполнять.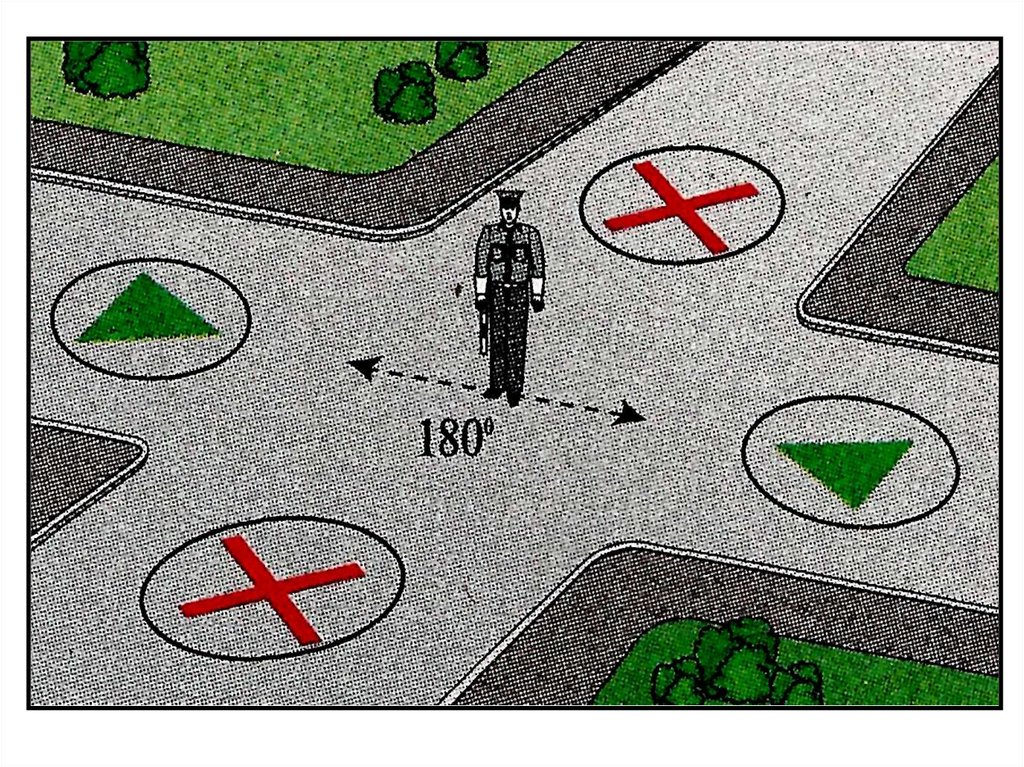
Заключение
Каждый водитель должен помнить, что главное на дороге — внимательность, поскольку ее отсутствие может привести не только к штрафам или возможности потерять право на управление транспортным средством, но и стать угрозой жизни и здоровья, как самого владельца автомобиля, его пассажиров, так и других участников движения. Все это обязывает нас знать любые нюансы передвижения за рулем, чтобы не растеряться, не утратить контроль над ситуацией и не спровоцировать ДТП.
Знак или разметка?
-
icon -
facebook
-
telegram
-
instagram
-
youtube
-
search
Автор
joldo. kg
kg
Ситуация: Знак 5.15.2 разрешает поворот направо со второго ряда, разметка 1.18 указывает на движение только прямо.
Вопрос: Разрешено ли водителю повернуть налево со второго ряда?
Все знают формулу еще с обучения в автошколе:
- Регулировщик
- Светофор
- Знак
- Разметка
На данном перекрестке установлены камеры фиксации нарушений, поэтому необходимо больше чем формула из автошколы. Какие пункты в ПДД регламентируют этот вопрос?
Вот, что мы находим в действующей редакции ПДД КР Приложение 2: «В случаях, когда значения временных дорожных знаков, размещенных на переносной стойке, и линий разметки противоречат друг другу, водители должны руководствоваться знаками».
Обратите внимание, речь идет о конфликте «временных дорожных знаков, размещенных на переносной стойке» с разметкой. Но, в нашем случае установлены постоянные знаки. Как обстоит дело с постоянными знаками? Имеют ли они преимущество над разметкой, как и временные знаки? К сожалению, в ПДД КР об этом не уточняется.
Но, в нашем случае установлены постоянные знаки. Как обстоит дело с постоянными знаками? Имеют ли они преимущество над разметкой, как и временные знаки? К сожалению, в ПДД КР об этом не уточняется.
Можно подчеркнуть, что в конце сказано: «водители должны руководствоваться знаками«, не уточняя какими именно. Значит, если постоянные знаки противоречат дорожной разметке, водитель должен как сазано в Приложении 2 «руководствоваться знаками».
В ПДД РФ этот пункт сформулирован несколько иначе: «В случаях если значения дорожных знаков, в том числе временных, и линий горизонтальной разметки противоречат друг другу либо разметка недостаточно различима, водители должны руководствоваться дорожными знаками».
Из этого определения следует, что любые дорожные знаки главнее любой разметки.
_______________________
Вывод: Дорожные знаки должны иметь преимущество над дорожной разметкой.
Тэги:
-
Вопрос ответ -
Знаки
Joldo. kg © 2023.
kg © 2023.
Все права сохраняются
Разработка сайта PxDesign
Используйте разметку на iPhone, iPad или iPod touch
С помощью разметки вы можете редактировать снимки экрана и фотографии, выбирать различную прозрачность и толщину шрифта и даже добавлять подпись в документ PDF.
Приложения и функции, использующие разметку
Вот некоторые приложения, которые можно использовать с разметкой, и инструкции по началу работы:
Почта
- Откройте Почту и нажмите кнопку «Создать», чтобы создать новое письмо. Или ответьте на существующее электронное письмо.
- Коснитесь в теле письма, затем коснитесь значка с серой стрелкой или коснитесь «Возврат», чтобы открыть панель форматирования. Вы также можете коснуться сообщения электронной почты, затем коснуться курсора и выбрать «Вставить фото или видео» или «Добавить вложение». Возможно, вам придется нажать на значок стрелки , чтобы прокрутить варианты.
- Коснитесь кнопки «Камера» или «Документ», затем найдите фотографию или PDF-файл, который вы хотите прикрепить и разметить.

- Коснитесь вложения, затем коснитесь значка с серой стрелкой . Нажмите кнопку «Разметка», чтобы добавить свою разметку. Нажмите кнопку с плюсом , чтобы добавить подпись, текст и т. д.
- Нажмите «Готово», затем отправьте электронное письмо.
Сообщения
- Откройте Сообщения и нажмите кнопку создания , чтобы начать новый разговор. Или перейдите к существующей беседе.
- Нажмите кнопку «Фотографии» и выберите фотографию.
- Коснитесь фотографии в сообщении, затем коснитесь «Разметка». Отсюда вы можете добавить эскиз к фотографии или нажать кнопку с плюсом , чтобы перейти к другим параметрам разметки.
- Нажмите «Сохранить», затем нажмите «Готово».
- Нажмите кнопку «Отправить».
Фотографии
- Перейдите в раздел Фотографии и выберите нужную фотографию.
- Нажмите «Изменить», затем нажмите кнопку «Разметка». Нажмите кнопку «Добавить», чтобы добавить текст, фигуры и другие элементы.

- Нажмите «Готово», затем снова нажмите «Готово».
Рисование с разметкой
После выбора инструмента разметки, например пера, маркера или карандаша, выберите цвет и начните рисовать. Коснитесь того же инструмента еще раз, чтобы изменить непрозрачность цвета, или коснитесь другого инструмента, чтобы изменить толщину. Вы также можете нажать кнопку «Цвет», чтобы изменить оттенки цвета.
Переместить рисунок
Нарисовав что-либо, вы можете перемещать его. Нажмите кнопку «Лассо», обведите рисунок, который хотите переместить, и перетащите его в нужное место.
Стереть или отменить рисунок
Чтобы повторить рисунок, нажмите кнопку ластика и проведите пальцем по области, которую хотите стереть. Вы также можете отменить любое действие с разметкой с помощью кнопки «Отменить». Если вы случайно отмените разметку, вы можете встряхнуть устройство и нажать «Повторить».
Добавить текст, подпись, лупу и фигуры
Нажмите кнопку «Добавить», чтобы выбрать один из других инструментов разметки.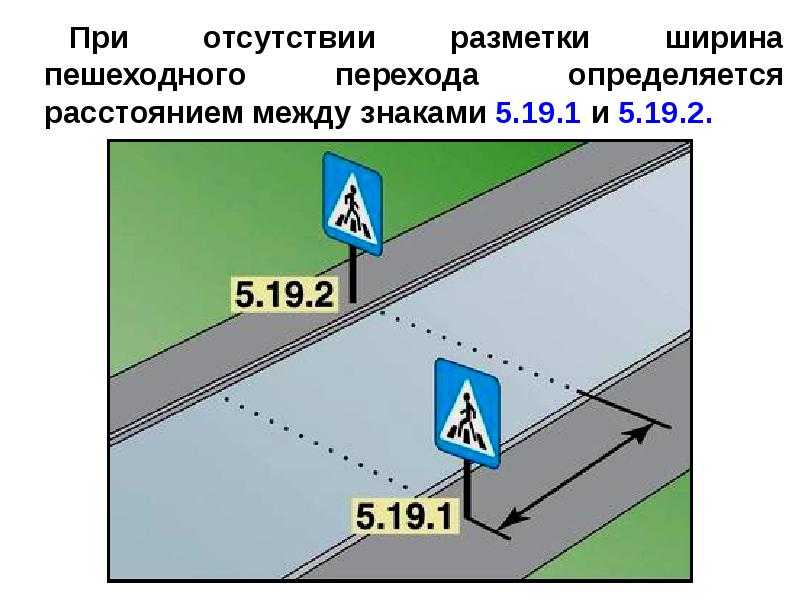 шрифт, размер и выравнивание.
шрифт, размер и выравнивание.
Быстро добавьте или создайте подпись для документа.
Перетаскивайте лупу, используйте синюю точку для регулировки размера и зеленую точку для увеличения или уменьшения уровня увеличения.
Коснитесь фигуры, чтобы добавить ее на снимок экрана, фотографию или в PDF-файл. Перетащите фигуру в нужное место и с помощью синих точек отрегулируйте размер и форму. Используйте зеленые точки, чтобы настроить кривую стрелки и внешний вид речевого пузыря.
Делайте больше с разметкой
Дата публикации:
Подписывайте документы, добавляйте текст к изображениям и выполняйте другие действия с помощью разметки iPhone
С каждой новой моделью iPhone вы обычно получаете больше памяти, улучшенную камеру, более быстрый процессор и новые или улучшенные функции.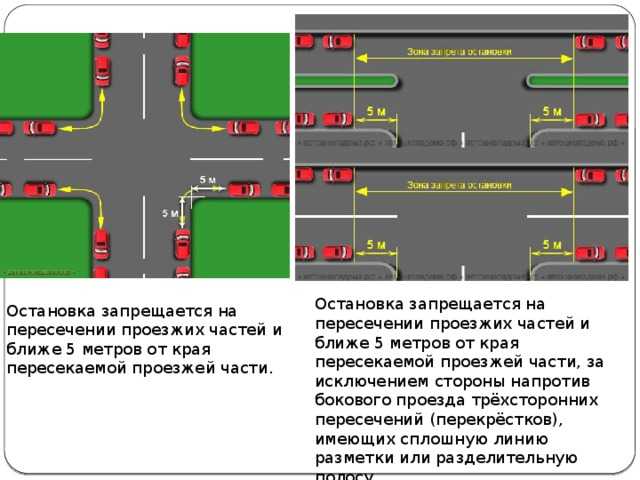 Иногда некоторые функции удаляются при выпуске новых моделей и обновлений. Это может быть ответом на низкий интерес или освобождение места для новых функций.
Иногда некоторые функции удаляются при выпуске новых моделей и обновлений. Это может быть ответом на низкий интерес или освобождение места для новых функций.
В некоторых случаях причины ликвидации неизвестны. Это произошло с iPhone 13, в котором отсутствует то, что люди нашли полезным в своих предшественниках. Коснитесь или щелкните здесь, чтобы узнать, что было удалено и почему оно может не вернуться.
Разметка была представлена в iOS 10, предоставляя пользователям iPhone невероятные возможности редактирования фотографий. С помощью Markup вы можете редактировать скриншоты и фотографии, добавлять подписи в PDF-файлы или другие документы, добавлять текст и рисовать на изображениях. Давайте углубимся в этот полезный инструмент.
Рисование с разметкой
Вы можете рисовать на любом изображении на своем телефоне, чтобы выделить функцию, добавить информацию или сделать ее более интересной, чтобы поделиться ею с другими. Вот как:
- Откройте фотографию и нажмите Редактировать , затем кнопку Разметка в правом верхнем углу экрана.
 Это похоже на карандаш внутри круга. Вы можете сделать то же самое с содержимым вашего приложения File .
Это похоже на карандаш внутри круга. Вы можете сделать то же самое с содержимым вашего приложения File . - Выберите инструмент, такой как ручка, маркер или карандаш, и нарисуйте.
- После внесения изменений нажмите Готово , затем снова нажмите Готово .
Добавляйте фигуры и многое другое с помощью функции разметки
К фотографиям можно добавлять текст, фигуры и подписи.
- Откройте фотографию и нажмите Редактировать , затем кнопку Разметка в правом верхнем углу экрана. Это похоже на карандаш внутри круга. Вы можете сделать то же самое с содержимым вашего приложения File .
- Нажмите кнопку Plus , чтобы добавить Описание , Текст или Подпись . Используйте лупу для увеличения масштаба. ( ПРИМЕЧАНИЕ : продолжайте читать инструкции по добавлению текста или подписи.
 )
) - После внесения изменений нажмите Готово , затем снова нажмите Готово .
СВЯЗАННЫЕ : 7 скрытых функций iPhone, о которых вы хотели бы знать раньше
Используйте разметку при отправке почты
Вы можете отредактировать фотографию с помощью разметки перед отправкой по электронной почте или сразу же сделать рисунок и вставить его в Ваше сообщение.
- В приложении Mail коснитесь текста сообщения электронной почты, затем коснитесь кнопки с серой стрелкой или коснитесь Вернуть , чтобы открыть панель форматирования. Вы также можете коснуться сообщения электронной почты, затем коснуться курсора и выбрать Вставить фото или видео или Добавить вложение .
- Нажмите кнопку Камера или кнопку Документ и выберите фотографию или PDF-файл, который вы хотите прикрепить и разметить.

- Вы также можете нажать внутри тела и выбрать Разметка Кнопка, чтобы создать новый рисунок и вставить его в электронное письмо.
- Коснитесь вложения, затем коснитесь кнопки с серой стрелкой , затем коснитесь кнопки Разметка , чтобы внести изменения.
- Нажмите кнопку плюс , чтобы добавить подпись, текст и многое другое.
- Коснитесь Готово и отправьте электронное письмо.
Добавление текста и подписей с помощью разметки
Рассмотрим эти два варианта разметки поближе, начиная с текста:
- Выберите фотографию в приложении Фото , затем выберите Редактировать, затем кнопку Разметка .
- Нажмите кнопку Plus , затем нажмите Текст .
- Используйте круги, чтобы выбрать разные цвета. Коснитесь самого текста, чтобы Вырезать , Копировать , Удалить , Редактировать или Дублировать по мере необходимости.


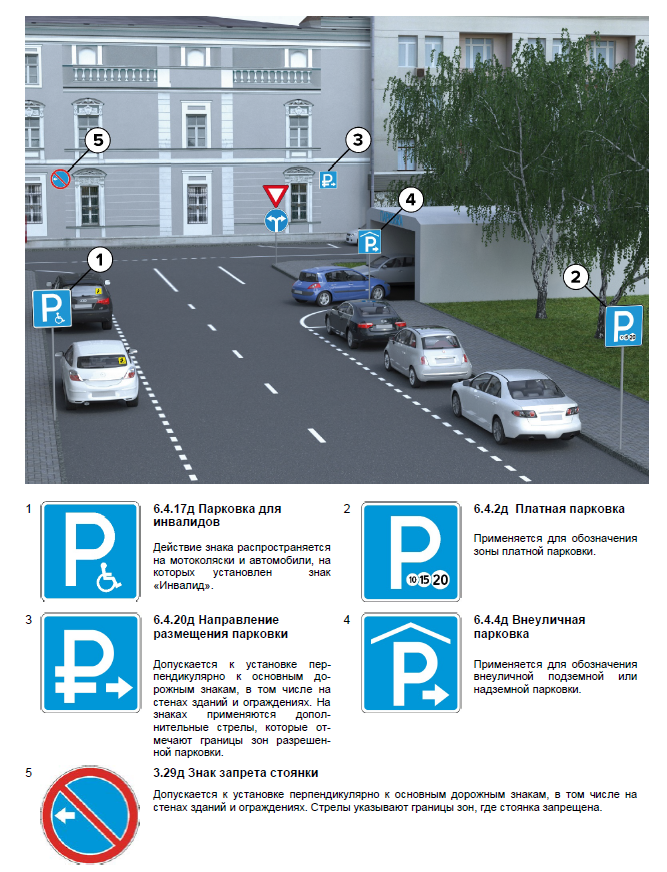
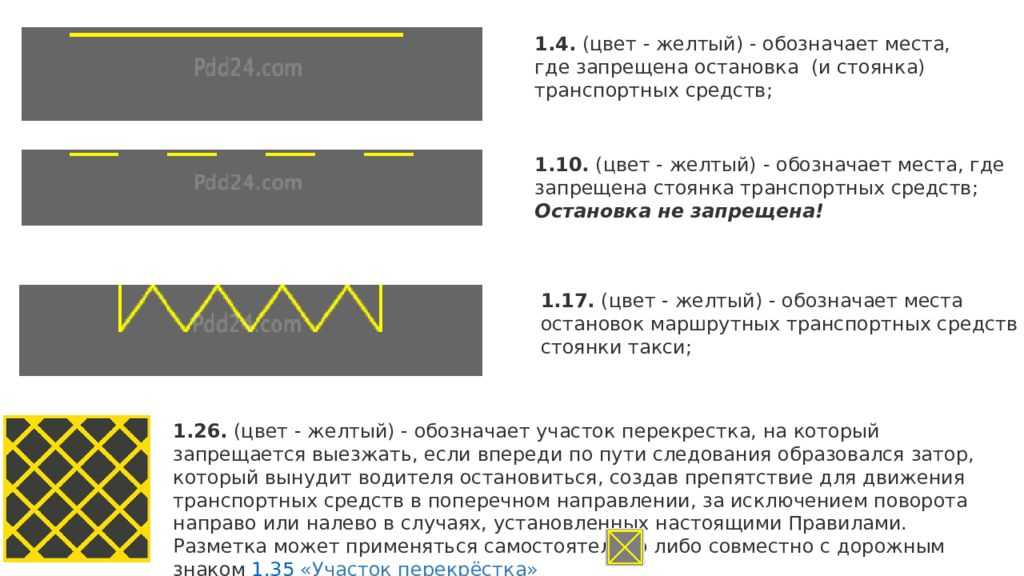
 Это похоже на карандаш внутри круга. Вы можете сделать то же самое с содержимым вашего приложения File .
Это похоже на карандаш внутри круга. Вы можете сделать то же самое с содержимым вашего приложения File .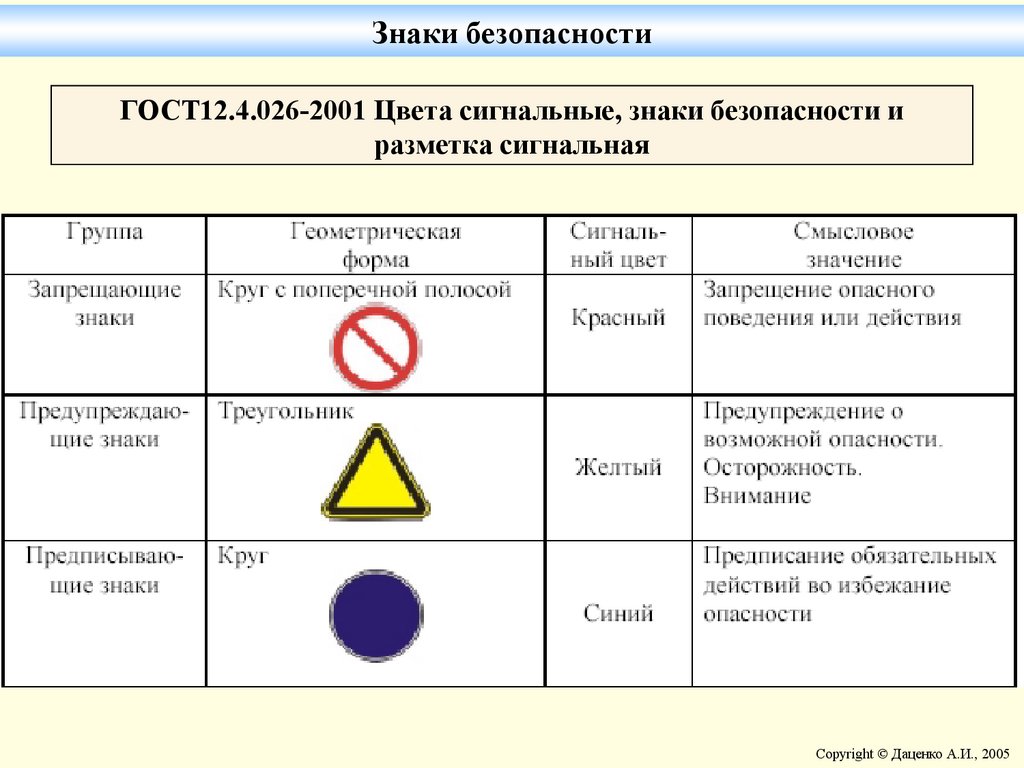 )
)