Первая прошивка, ошибки, FAQ
Первая прошивка
Итак, разобрались со средой разработки, теперь можно загрузить прошивку. Рекомендую загрузить пустую прошивку, чтобы убедиться, что все драйвера установились и плата вообще прошивается. Также лучше делать это с новой или заведомо рабочей платой.
1. Плата подключается к компьютеру по USB, на ней должны замигать светодиоды. Если этого не произошло:
- Неисправен USB кабель.
- Неисправен USB порт компьютера.
- Неисправен USB порт Arduino.
- Попробуйте другой компьютер, чтобы исключить часть проблем из списка.
- Попробуйте другую плату, чтобы исключить часть проблем из списка.
- На плате Arduino сгорел диод по питанию USB.
- Плата Arduino сгорела полностью из-за неправильного подключения питания или короткого замыкания
2. Компьютер издаст характерный сигнал подключения нового оборудования, а при первом подключении появится окошко “Установка нового оборудования”. Если этого не произошло:
Если этого не произошло:
- См. предыдущий список неисправностей.
- Кабель должен быть data-кабелем, а не “зарядным”.
- Кабель желательно втыкать напрямую в компьютер, а не через USB-хаб.
- Не установлены драйверы для Arduino.
3. В списке портов (Arduino IDE/Инструменты/Порт) появится новый порт, отличный от COM1. Если этого не произошло:
- См. предыдущий список неисправностей.
- Некорректно установлен драйвер Ch441.
- Если список портов вообще неактивен – драйвер Arduino установлен некорректно, вернитесь к установке
- Возникла системная ошибка, обратитесь к знакомому компьютерщику
4. Выбираем свою плату. Если это Arduino Nano, выбираем в Инструменты\Плата\Arduino Nano. Если другая – выбираем другую. Нажимаем стрелочку в левом верхнем углу (загрузить прошивку). Да, загружаем пустую прошивку.
- [Для Arduino Nano] В микроконтроллер китайских нанок зашит “старый” загрузчик, поэтому выбираем Инструменты\Процессор\ATmega328p (Old Bootloader).
 Некоторые китайцы зашивают в свои платы новый загрузчик, поэтому если прошивка не загрузилась (загрузка идёт минуту и вылетает ошибка avrdude: stk500_getsync()) – попробуйте сменить пункт Процессор на ATmega328p.
Некоторые китайцы зашивают в свои платы новый загрузчик, поэтому если прошивка не загрузилась (загрузка идёт минуту и вылетает ошибка avrdude: stk500_getsync()) – попробуйте сменить пункт Процессор на ATmega328p.
Если появилась надпись “Загрузка завершена” – значит всё в порядке и можно прошивать другие скетчи. В любом случае на вашем пути встретятся другие два варианта событий, происходящих после нажатия на кнопку “Загрузка” – это ошибка компиляции и ошибка загрузки. Вот их давайте рассмотрим более подробно.
Ошибки компиляции
Возникает на этапе компиляции прошивки. Ошибки компиляции вызваны проблемами в коде прошивки.
- В некоторых случаях ошибка возникает при наличии кириллицы (русских букв) в пути к папке со скетчем. Решение: завести для скетчей отдельную папочку в корне диска с английским названием.
- В чёрном окошке в самом низу Arduino IDE можно прочитать полный текст ошибки и понять, куда копать.

- В скачанных с интернета готовых скетчах часто возникает ошибка с описанием название_файла.h no such file or directory. Это означает, что в скетче используется библиотека <название файла>, и нужно положить её в Program Files/Arduino/libraries/. Ко всем моим проектам всегда идёт папочка с использованными библиотеками, которые нужно установить. Также библиотеки всегда можно поискать в гугле по название файла.
- При использовании каких-то особых библиотек, методов или функций, ошибкой может стать неправильно выбранная плата в “Инструменты/плата“. Пример: прошивки с библиотекой Mouse.h или Keyboard.h компилируются только для Leonardo и Micro.
- Если прошивку пишете вы, то любые синтаксические ошибки в коде будут подсвечены, а снизу в чёрном окошке можно прочитать более детальное описание, в чём собственно косяк. Обычно указывается строка, в которой сделана ошибка, также эта строка подсвечивается красным.

- Иногда причиной ошибки бывает слишком старая, или слишком новая версия Arduino IDE. Читайте комментарии разработчика скетча
- Ошибка недостаточно свободного места возникает по вполне понятным причинам. Возможно поможет урок по оптимизации кода.
Частые ошибки в коде, приводящие к ошибке компиляции
- expected ‘,’ or ‘;’ – пропущена запятая или точка запятой на предыдущей строке
- stray ‘\320’ in program – русские символы в коде
- expected unqualified-id before numeric constant – имя переменной не может начинаться с цифры
- … was not declared in this scope – переменная или функция используется, но не объявлена. Компилятор не может её найти
- redefinition of … – повторное объявление функции или переменной
- storage size of … isn’t known – массив задан без указания размера
Ошибки загрузки
Возникают на этапе, когда программа успешно скомпилирована и производится загрузка в плату по кабелю. Ошибка может возникать как по причине неисправностей железа, так и из-за настроек программы и драйверов.
Ошибка может возникать как по причине неисправностей железа, так и из-за настроек программы и драйверов.
- USB кабель, которым подключается Arduino, должен быть Data-кабелем, а не кабелем только для зарядки. Нужным нам кабелем подключаются к компьютеру плееры и смартфоны.
- Причиной ошибки загрузки являются не установленные/криво установленные драйвера Ch440, если у вас китайская NANO.
- Также будет ошибка avrdude: ser_open(): can’t open device, если не выбран COM порт, к которому подключена Arduino. Если кроме COM1 других портов нет – читай два пункта выше, либо попробуй другой USB порт, или вообще другой компьютер.
- Большинство проблем при загрузке, вызванных “зависанием” ардуины или загрузчика, лечатся полным отключением ардуины от питания. Потом вставляем USB и по новой прошиваем.
- Причиной ошибки загрузки может быть неправильно выбранная плата в “Инструменты/Плата”, а также неправильно выбранный процессор в “Инструменты/Процессор”.
 Также в свежих версиях IDE нужно выбирать ATmega328P (Old Bootloader) для китайских плат NANO.
Также в свежих версиях IDE нужно выбирать ATmega328P (Old Bootloader) для китайских плат NANO. - Если у вас открыт монитор COM порта в другом окне Arduino IDE или плата общается через СОМ порт с другой программой (Ambibox, HWmonitor, SerialPortPlotter и т.д.), то вы получите ошибку загрузки, потому что порт занят. Отключитесь от порта или закройте другие окна и программы.
- Если у вас задействованы пины RX или TX – отключите от них всё! По этим пинам Arduino общается с компьютером, в том числе для загрузки прошивки.
- Если в описании ошибки встречается bootloader is not responding и not in sync, а все предыдущие пункты этого списка проверены – с вероятностью 95% сдох загрузчик. Второй неприятный исход – загрузчик “слетел”, и его можно прошить заново.
Предупреждения
Помимо ошибок, по причине которых проект вообще не загрузится в плату и не будет работать, есть ещё предупреждения, которые выводятся оранжевым текстом в чёрной области лога ошибок.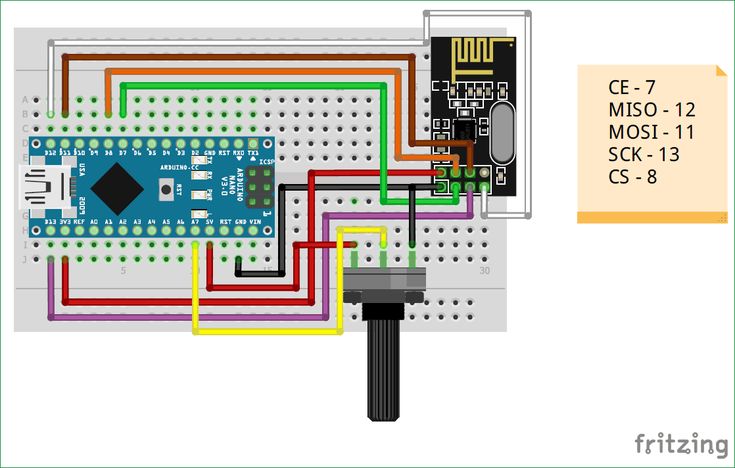 Предупреждения могут появиться даже тогда, когда выше лога ошибок появилась надпись “Загрузка завершена“. Это означает, что в прошивке нет критических ошибок, она скомпилировалась и загрузилась в плату. Что же тогда означают предупреждения? Чаще всего можно увидеть такие:
Предупреждения могут появиться даже тогда, когда выше лога ошибок появилась надпись “Загрузка завершена“. Это означает, что в прошивке нет критических ошибок, она скомпилировалась и загрузилась в плату. Что же тогда означают предупреждения? Чаще всего можно увидеть такие:
- # Pragma message… – это просто сообщения, оставленные разработчиком проекта или библиотеки. Чаще всего номер версии и прочая информация.
- Недостаточно памяти, программа может работать нестабильно – Чуть выше этого предупреждения обычно идёт информация о задействованной памяти. Память устройства можно добивать до 99%, ничего страшного не случится. Это флэш память и во время работы она не изменяется. А вот динамическую память желательно забивать не более 85-90%, иначе реально могут быть непонятные глюки в работе, так как память постоянно “бурлит” во время работы. НО. Это зависит от скетча и в первую очередь от количества локальных переменных.
 Можно написать такой код, который будет стабильно работать при 99% занятой SRAM памяти. Так что ещё раз: это всего лишь предупреждение, а не ошибка.
Можно написать такой код, который будет стабильно работать при 99% занятой SRAM памяти. Так что ещё раз: это всего лишь предупреждение, а не ошибка.
FAQ
Завершая раздел Введение в Arduino поговорим о вопросах, которые очень часто возникают у новичков:
- Ардуину можно прошить только один раз? Нет, несколько десятков тысяч раз, всё упирается в ресурс Flash памяти. А он довольно большой.
- Как стереть/нужно ли стирать старую прошивку при загрузке новой? Память автоматически очищается при прошивке, старая прошивка автоматически удаляется.
- Можно ли записать две прошивки, чтобы они работали вместе? Нет, при прошивке удаляются абсолютно все старые данные. Из двух прошивок нужно сделать одну, причём так, чтобы не было конфликтов. Подробнее в этом уроке.
- Можно ли “вытащить” прошивку с уже прошитой Ардуины? Теоретически можно, но только в виде нечитаемого машинного кода, в который преобразуется прошивка на С++ при компиляции, т.
 е. вам это НИКАК не поможет, если вы не имеете диплом по низкоуровневому программированию. Подробнее в этом уроке.
е. вам это НИКАК не поможет, если вы не имеете диплом по низкоуровневому программированию. Подробнее в этом уроке.- Зачем это нужно? Например есть у нас прошитый девайс, и мы хотим его “клонировать”. В этом случае да, есть вариант сделать дамп прошивки и загрузить его в другую плату на таком же микроконтроллере.
- Если есть желание почитать код – увы, прошивка считывается в виде бинарного машинного кода, превратить который обратно в читаемый Си-подобный код обычному человеку не под силу.
- Вытащить прошивку, выражаясь более научно – сделать дамп прошивки, можно при помощи ISP программатора, об этом можно почитать здесь.
- Снять дамп прошивки можно только в том случае, если разработчик не ограничил такую возможность, например записав лок-биты, запрещающие считывание Flash памяти, или вообще отключив SPI шину. Если же разработчик – вы, и есть желание максимально защитить своё устройство от копирования – гуглите про лок-биты и отключение SPI
Видео
Полезные страницы
- Набор GyverKIT – большой стартовый набор Arduino моей разработки, продаётся в России
- Каталог ссылок на дешёвые Ардуины, датчики, модули и прочие железки с AliExpress у проверенных продавцов
- Подборка библиотек для Arduino, самых интересных и полезных, официальных и не очень
- Полная документация по языку Ардуино, все встроенные функции и макросы, все доступные типы данных
- Сборник полезных алгоритмов для написания скетчей: структура кода, таймеры, фильтры, парсинг данных
- Видео уроки по программированию Arduino с канала “Заметки Ардуинщика” – одни из самых подробных в рунете
- Поддержать автора за работу над уроками
- Обратная связь – сообщить об ошибке в уроке или предложить дополнение по тексту ([email protected])
Обновлено
Назад
Работа с Arduino IDE
Ардуино нано подключение к компьютеру
Миниатюрная платформа для создания прототипов
и изучения микроэлектроники
- Описание
- Характеристики
- Схемы
- Распиновка
- Подключение
- Фотографии
Что такое Arduino?
Arduino — это семейство электронных платформ, предназначенных для изучения проектирования электроники.
Arduino NANO — компактная платформа для прототипирования микроэлектронных устройств, предназначенная для использования с макетной платой. Функционал устройства во многом схож с Arduino UNO и отличается от нее лишь размерами платы и отсутствием отдельного разъема для питания.
Основа Arduino Nano — микроконтроллер на базе ATmega328, логическая микросхема для обработки данных с тактовой частотой 16 МГц, имеющая на борту 8 аналоговых и 14 цифровых контактов общего назначения, а также все необходимые интерфейсы: I2C, SPI и UART.
Основные преимущества Arduino NANO:
- Простота использования
- Быстрое изучение
- Удобная среда разработки
- Открытый исходный код
- Сообщество поклонников
- Тысячи готовых проектов
- Возможности расширения
- Широкая переферия
Arduino в цифрах
Год релиза первой Arduino
Платформ продается ежедневно
Различных видов платформ
Пользователей в сообществе
Технические характеристики
Микроконтроллер
Atmel ATmega328 с тактовой частотой 16 МГц
Питание платформы
Рекомендуемое напряжение: 7-12В DC, рабочее — 5В DC
Цифровые порты
14 портов ввода-вывода, 6 из которых имеют возможность вывода ШИМ сигнала
Аналоговые входы
8 шт. , каждый с разрешением 10 бит (от 0 до 1024 усл. значений)
, каждый с разрешением 10 бит (от 0 до 1024 усл. значений)
Цифровые интерфейсы
1 x I2C, 1 x SPI, 1 x UART, 1 x ICSP
Размер памяти
32Кб Флеш-памяти, 2Кб ОЗУ, 1Кб EEPROM
Размеры платы
Физические габариты платы 42 x 19 мм, вес 12г
Варианты питания
Через разъем mini-USB или через разъем Vin на контактной линейке
Токовая защита
Платформа не имеет встроенной защиты USB порта от коротких замыкания и выбросов тока
Arduino является платформой с открытой архитектурой и программным обеспеченем. Arduino Nano — идеальный инструмент, способный показать, насколько легким может стать процесс изучения электроники, схемотехники и программирования. За счет своих компактных размеров ардуино нано помещается вместе с датчиками и сенсорами на одной макетной плате.
Схемы платформы
Ниже представлены ссылки на скачивание всех схем Arduino NANO:
Принципиальная схема, файлы EAGLE и распиновка платы
Принципиальная схема
Файлы трассировки .
 EAGLE
EAGLE
Контактная распиновка платы
Datasheet для ATmega328
Распиновка Arduino NANO
На изображении выше представлена схема контактной распиновки Arduino NANO V3,
с указанием назначения каждого контактного вывода платы.
Если вы или ваш ребенок хочет изучить основы микроэлектроники, робототехники или интернета вещей, Arduino — идеальное начало!
Подключение платы
При покупке официальной версии платформы, подключение Arduino NANO к компьютеру происходит автоматически.
При использовании китайских аналогов или других arduino-совместимых платформ, во время подключения следует учесть несколько важных моментов.
Выпуск официальных версий платформы был прекращен в 2016 году.
Подключение официальной платы
1. Скачивание и установка Arduino >
Для работы с платой вам потребуется скачать и установить свежую версию среды программирования Arduino — «Arduino IDE». Ее можно скачать с официального сайта по ссылке ниже.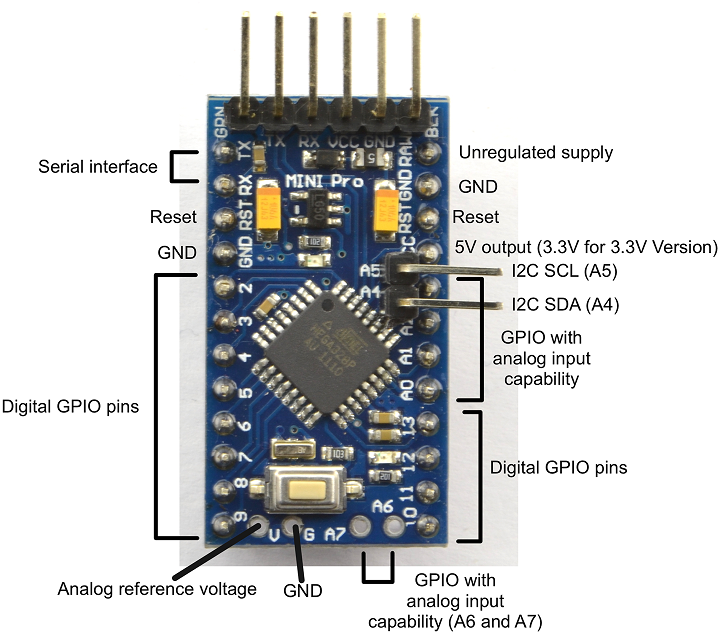
При использовании русскоязычной версии Windows, программа автоматически установит по умолчанию русский язык.
В открывшемся окне следует нажать на кнопку «JUST DOWNLOAD«.
2. Первый запуск среды разработки
После того, как вы скачали и поставили среду разработки, вам необходимо подключить Arduino NANO в любой свободный порт компьютера и осуществить базовую настройку платы.
После того, как вы подключили вашу плату к компьютеру, Windows сообщит об обнаружении нового устройства и автоматически выполнит установку всех необходимых драйверов для работы с ней. После появления сообщения «Устройство установлено и готово к использованию», переходим к настройке программы.
3. Настройка подключения платы
В верхнем меню программы размещен список пунктов. Вам необходим пункт Инструменты Плата.
В этом окне вам необходимо выбрать, какая плата была подключена к вашему компьютеру. Выбираем «Arduino Nano» .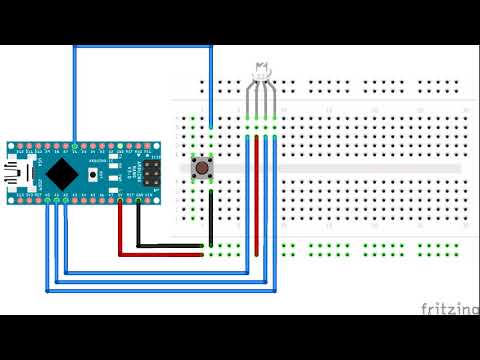
Инструменты Плата Arduino Nano
После выбора нужной платы, нам необходимо выбрать порт. Переходим ко вкладке Инструменты Порт.
Если плата подключена к компьютеру корректно, у вас отобразятся все занятые на текущий момент COM-порты. Выбираем любой из доступных и проверяем, угадали-ли мы с портом.
4. Проверка работоспособности платы
Самый простой способ проверить, работает-ли ваша ардуино на том порту, который вы выбрали — это попробовать залить в нее тестовый скетч (прошивку).
Из верхнего меню открываем: Файл Примеры 01.Basics Blink
В новом окне Windpws у вас откроется код программы, которая мигает светодиодом. Теперь необходимо загрузить ее в плату, нажав на кнопку «загрузка».
В панели работы со скетчами — вторая кнопка:
Внизу программы (в черном окне) показывается процесс загрузки прошивок в плату. Если все прошло нормально, вы увидите сообщение «загрузка успешно завершена».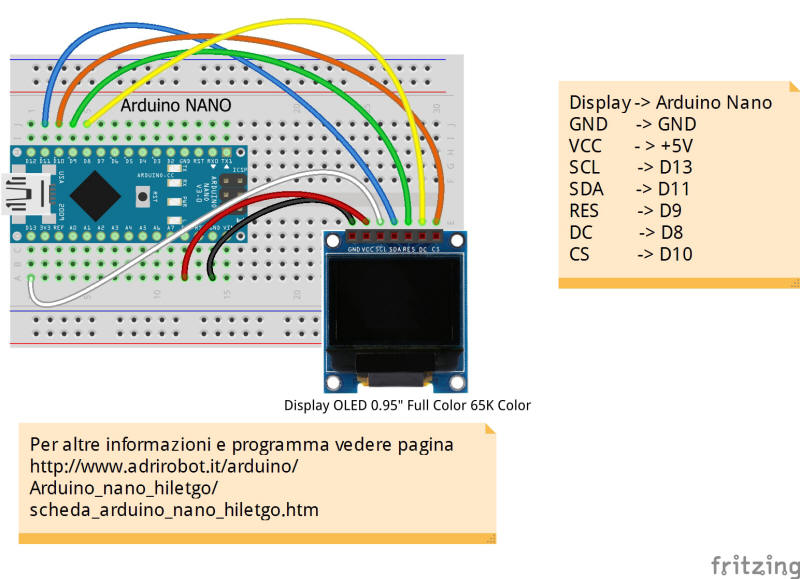
Подключение неофициальных плат
1. Скачивание и установка Arduino >
Для программирования платформы вам необходимо скачать и установить свежую версию программы для программирования Арудино — «Arduino IDE». Ее можно скачать с официального сайта по ссылке ниже.
При использовании русскоязычной версии Windows, программа автоматически выставит в интерфейсе русский язык.
В открывшемся окне следует нажать на кнопку «JUST DOWNLOAD«.
2. Первый запуск среды разработки
После того, как вы скачаете и установите Arduino IDE, вам необходимо подключить Arduino Nano в любой свободный порт компьютера и осуществить первичную настройку.
После того, как вы плата подключится к компьютеру, Windows сообщит об обнаружении нового устройства.
Скорее всего ваша Ардуино имеет встроенный китайский программатор Ch440G, драйверы для которого Windows найти не удасться.
Если ваша Arduino Nano — Китай, драйвер придется устанавливать самостоятельно. Об этом система оповестит вас сообщением «Программное обеспечение для устройства не было установлено».
Об этом система оповестит вас сообщением «Программное обеспечение для устройства не было установлено».
Если все произошло именно так, как мы описали выше, приступаем к установке драйверов по этой инструкции:
После того, как вы увидите сообщение «Устройство установлено и готово к использованию», переходите к настройке программы.
3. Настройка подключения платы
Вверху программы размещен список различных пунктов меню. Вам необходима вкладка Инструменты Плата.
В этом окне вам необходимо выбрать, какая плата была подключена к вашему компьютеру. Выбираем «Arduino Nano» .
Инструменты Плата Arduino Nano
После выбора платы, нам необходимо выбрать порт. Переходим ко вкладке Инструменты Порт.
Если вы уже подключили свою ардуино к компьютеру, то у вас должны отобразиться все занятые на текущий момент COM-порты. Выбираем любой из доступных и проверяем, правильный-ли порт мы выбрали.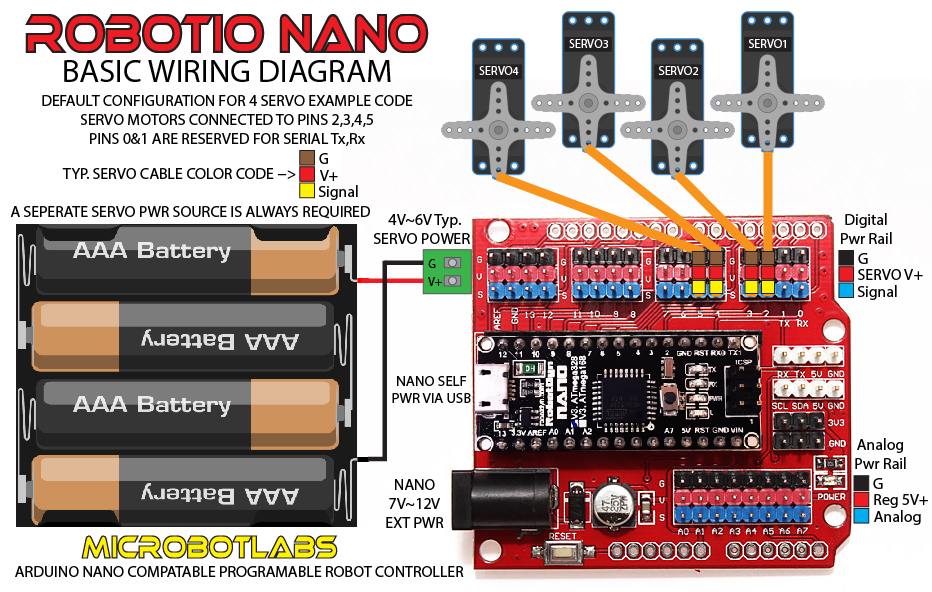
4. Проверка работоспособности платы
Самый простой способ проверить, работает-ли ваша ардуино на том порту, который вы выбрали — это попробовать залить в нее тестовый скетч (прошивку).
Из верхнего меню открываем: Файл Примеры 01.Basics Blink
В новом окне будет открыт код программы для мигания светодиодом, самой базовой программы в среде разработки под микроконтроллеры. Для того, чтобы загрузить ее в вашу Nano, необходимо нажать кнопку «загрузка».
В панели работы со скетчами — вторая кнопка:
В нижней части программы (в черном окне) показывается процесс загрузки прошивок в плату. Если все прошло нормально, вы увидите сообщение «загрузка успешно завершена».
Фотографии разных версий платформы
Ниже представлены фотографии платформы разных версий и от разных производителей.
Многие задаются вопросом, чем китайская ардуино нано отличается от оригинала? Можем с уверенностью сказать, что основное отличие официальных платформ от сторонних заключается только в цене и упаковке товара.
Начало работы с Arduino в Windows
Данный документ разъясняет, как подключить плату Arduino к компьютеру и загрузить ваш первый скетч.
Необходимое железо — Arduino и USB-кабель
В этом руководстве предполагается, что вы используете Arduino Uno, Arduino Duemilanove, Nano или Diecimila.
Вам потребуется также кабель стандарта USB (с разъемами типа USB-A и USB-B): такой, каким, к примеру, подключается USB-принтер. (Для Arduino Nano вам потребуется вместо этого кабель с разъемами А и мини-В).
Программа – среда разработки для Arduino
Найдите последнюю версию на странице скачивания.
После окончания загрузки распакуйте скачанный файл. Убедитесь, что не нарушена структура папок. Откройте папку двойным кликом на ней. В ней должны быть несколько файлов и подкаталогов.
Подсоедините плату
Arduino Uno, Mega, Duemilanove и Arduino Nano получают питание автоматически от любого USB-подключения к компьютеру или другому источнику питания.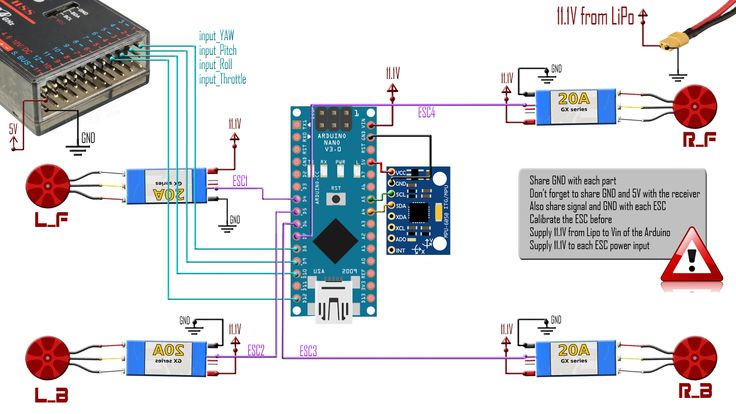 При использовании Arduino Diecimila убедитесь, что плата сконфигурирована для получения питания через USB-подключение. Источник питания выбирается с помощью маленького пластикового джампера, надетого на два из трех штырьков между разъемами USB и питания. Проверьте, чтобы он был установлен на два штырька, ближайших к разъему USB.
При использовании Arduino Diecimila убедитесь, что плата сконфигурирована для получения питания через USB-подключение. Источник питания выбирается с помощью маленького пластикового джампера, надетого на два из трех штырьков между разъемами USB и питания. Проверьте, чтобы он был установлен на два штырька, ближайших к разъему USB.
Подсоедините плату Arduino к вашему компьютеру, используя USB-кабель. Должен загореться зеленый светодиод питания, помеченный PWR.
Установите драйвера
Установка драйверов для Arduino Uno на Windows7, Vista или XP:
- Подключите вашу плату и подождите, пока Windows начнет процесс установки драйвера. Через некоторое время, несмотря на все её попытки, процесс закончится безрезультатно.
- Нажмите на кнопку ПУСК и откройте Панель управления.
- В панели управления перейдите на вкладку Система и безопасность (System and Security). Затем выберите Система. Когда откроется окно Система, выберите Диспетчер устройств (Device Manager).

- Обратите внимание на порты (COM и LPT). Вы увидите открытый порт под названием «Arduino UNO (COMxx)».
- Щелкните на названии «Arduino UNO (COMxx)» правой кнопкой мышки и выберите опцию «Обновить драйвер» (Update Driver Software).
- Кликните «Browse my computer for Driver software».
- Для завершения найдите и выберите файл драйвера для Uno – «ArduinoUNO.inf», расположенный в папке Drivers программного обеспечения для Arduino (не в подкаталоге «FTDI USB Drivers»).
- На этом Windows закончит установку драйвера.
Установка драйверов для Arduino Duemilanove, Nano или Diecimila в Windows7, Vista или XP:
Когда вы подключите плату к компьютеру, Windows запустит процесс установки драйвера (если до этого вы не подключали к компьютеру плату Arduino).
В Windows Vista драйвер скачается и установится автоматически (это действительно работает!)
В Windows XP откроется Мастер установки нового оборудования (Add New Hardware wizard).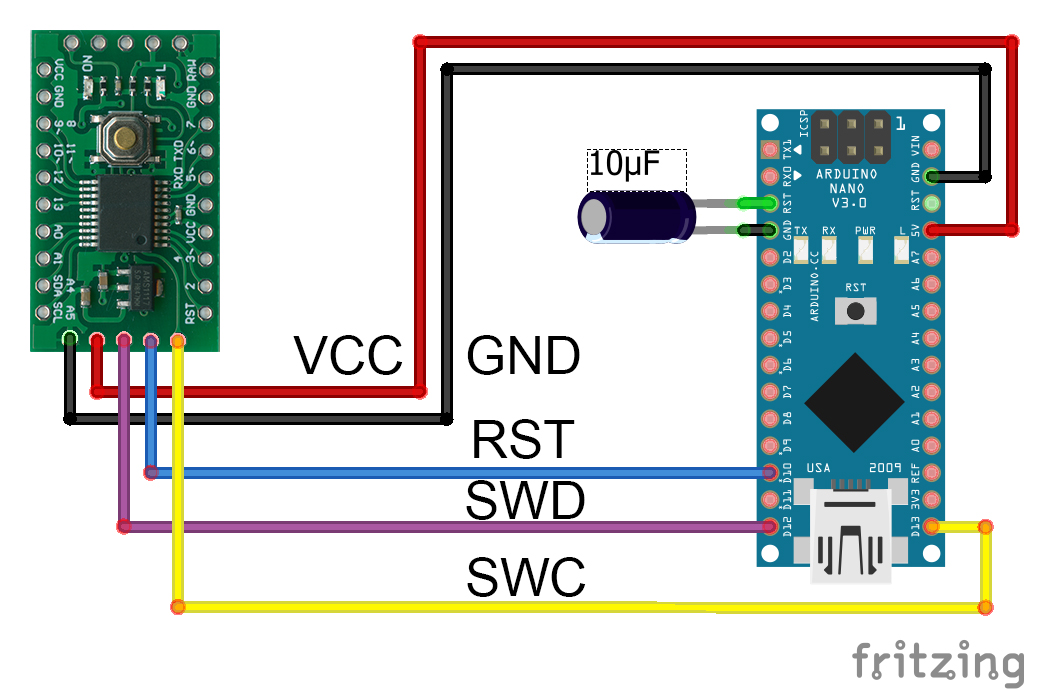
- На вопрос «Подключиться к узлу Windows Update для поиска программного обеспечения? (Can Windows connect to search for software?)» выберите ответ «Нет, не в этот раз (No, not this time)». Нажмите «Далее».
- Выберите «Установить из списка или указать местонахождение (Advanced) (Install from a list or specified location (Advanced))» и нажмите «Далее».
- Убедитесь, что выбрано «Искать наиболее подходящий драйвер в указанном месте (Search for the best driver in these locations)»; снимите флажок «Искать на съемных носителях (Search removable media)»; выберите «Добавить область поиска (Include this location in the search)» и укажите папку drivers/FTDI USB Drivers в дистрибутиве Arduino. (Последнюю версию драйвера можно найти на FTDI веб-сайте). Нажмите «Далее».
- Мастер начнет поиск и затем сообщит вам, что обнаружен «USB Serial Converter». Нажмите «Готово (Finish)».
- Снова появится мастер установки нового оборудования. Выполните все те же шаги с теми же опциями и указанием того же пути для поиска.
 На этот раз будет обнаружен «USB Serial Port».
На этот раз будет обнаружен «USB Serial Port».
Проверить, что драйвера действительно установлены можно, открыв Диспетчер устройств (Windows Device Mananger) (он находится во вкладке Оборудование(Hardware) панели Свойства системы(System)). Найдите «USB Serial Port» в разделе «Порты (Ports)» – это и есть плата Arduino.
Запустите среду разработки Arduino
Дважды щелкните на приложении для Arduino.
Откройте готовый пример
Откройте мгновенный пример скетча «LED» по адресу: File > Examples > 1.Basics > Blink.
Выберите вашу плату
Вам нужно выбрать пункт в меню Tools > Board menu, соответствующий вашей плате Arduino.
Выбор Arduino Uno
Для Duemilanove Arduinoплат с ATmega328 (проверьте на плате надпись на микросхеме) выберите Arduino Duemilanove или Nano с ATmega328. Вначале платы Arduino выпускались с ATmega168; для них выберите Arduino Diecimila, Duemilanove, или Nano с ATmega168. Подробно о пунктах меню платы можно прочитать на странице «Среда разработки».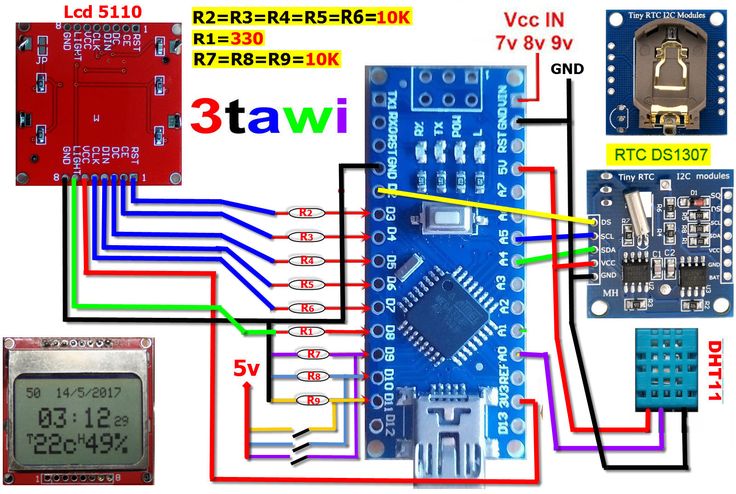
Выберите ваш последовательный порт
Выберите устройство последовательной передачи платы Arduino из меню Tools | Serial Port. Вероятно, это будет COM3 или выше (COM1 и COM2 обычно резервируются для аппаратных COM-портов). Чтобы найти нужный порт, вы можете отсоединить плату Arduino и повторно открыть меню; пункт, который исчез, и будет портом платы Arduino. Вновь подсоедините плату и выберите последовательный порт.
Загрузите скетч в Arduino
Теперь просто нажмите кнопку «Upload» в программе – среде разработки. Подождите несколько секунд – вы увидите мигание светодиодов RX и TX на плате. В случае успешной загрузки в строке состояния появится сообщение «Done uploading (Загрузка выполнена)».
(Замечание. Если у вас Arduino Mini, NG или другая плата, вам необходимо физически кнопкой подать команду reset непосредственно перед нажатием кнопки «Upload»).
Несколько секунд спустя после окончания загрузки вы увидите как светодиод вывода 13 (L) на плате начнет мигать оранжевым цветом.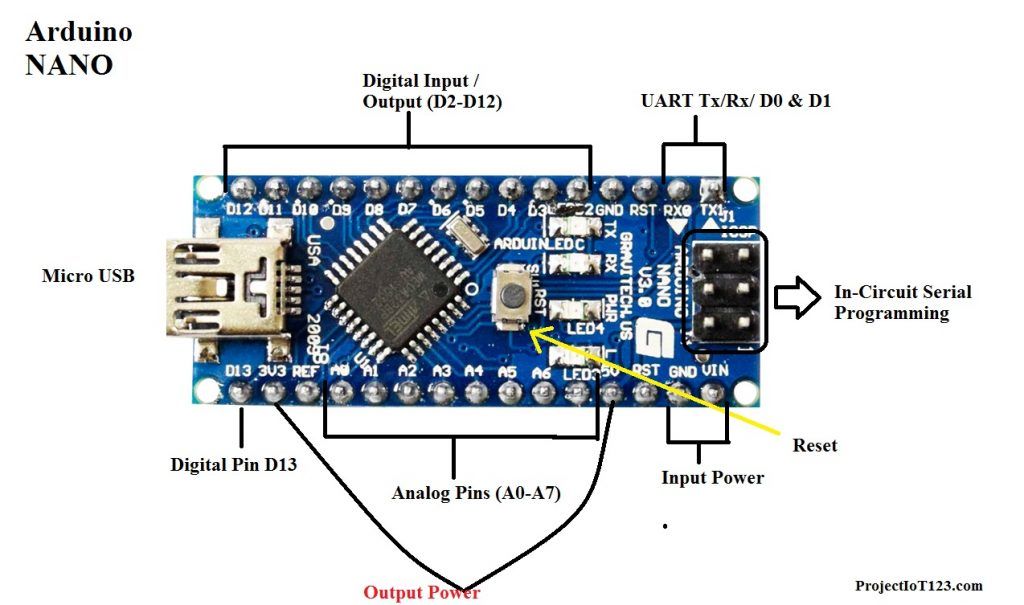 Поздравляю, если это так! Вы получили готовый к работе Arduino!
Поздравляю, если это так! Вы получили готовый к работе Arduino!
В этой инструкции, для примера, рассмотрим начало работы в операционной системе Windows. Для операционных систем Microsoft (Windows 2000/Vista) различия незначительны, они в основном относятся к названиям вкладок в Диспетчере устройств. В прочих операционных средах, таких как Linux, FreeBSD, Mac OS X и т.д, порядок настройки значительно отличается. При необходимости организовать работу с этим программным обеспечением, рекомендуем искать ответы на вопросы на основном сайте разработчика //www.arduino.cc .
В качестве подключаемой платформы возьмём Arduino Uno. Разница с другими платами у неё минимальна.
Кабель для связи с ПК
Для передачи данных с персонального компьютера на Arduino, необходимо подыскать соответствующий кабель. С отдельными платами кабель не поставляется, только есть в стартовом наборе Arduino для практикующего конструктора-программиста.
Arduino Uno, Arduino Mega 2560 соединяются кабелем со штекерами USB тип А.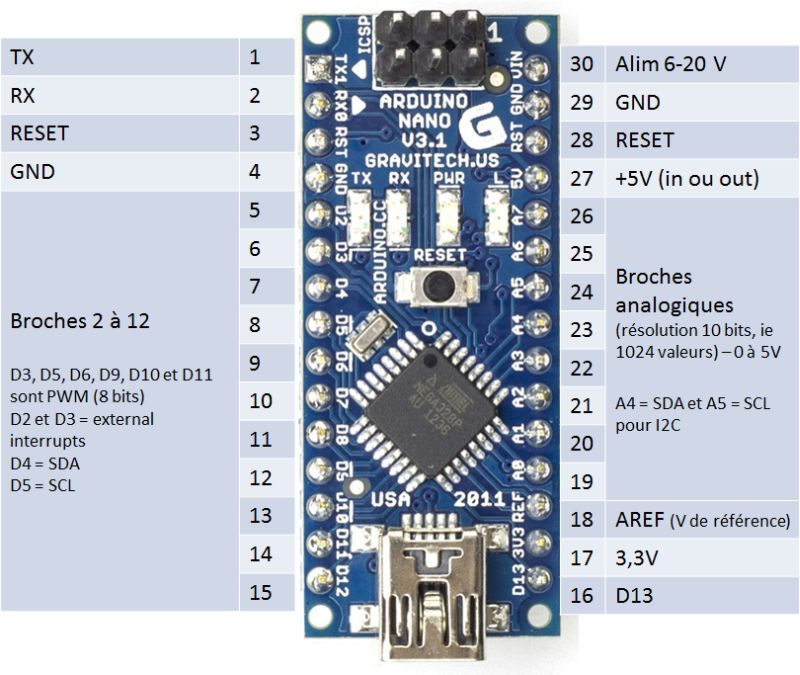 Такой кабель часто применяется для подключения принтера или сканера.
Такой кабель часто применяется для подключения принтера или сканера.
Arduino Leonardo, Arduino Due для подключения имеют гнездо micro USB тип В.
Arduino Nano, Freeduino Nano подключаются через гнездо mini USB тип B.
Для подключения Freeduino MaxSerial потребуется кабель последовательного порта 9M-9F.
Установка Arduino IDE
Arduino IDE — интегрированная среда разработки софта для Arduino устройств, устанавливаемая на компьютер.
В зависимости от модели платы важно правильно выбрать подходящую версию Arduino IDE:
- Arduino IDE 1.6.4 — для многих плат, кроме Arduino Leonardo ETH и Arduino M0 (программное обеспечение от Arduino LLC).
- Arduino IDE 1.7.7 — для всех типов плат (программное обеспечение от Arduino SRL).
Частичная несовместимость ПО стала следствием разногласий между отцами-основателями Arduino итальянцами Массимо Банзи и Джанлука Мартино, которые не смогли договориться о дальнейшем курсе развития компании. Завод, на котором разрабатывают и производят оригинальные платформы Arduino, под управлением Джанлука Мартино откололся от головной компании Arduino LLC и стал самостоятельной компанией Arduino SRL (ранее Smart Projects Srl).
Завод, на котором разрабатывают и производят оригинальные платформы Arduino, под управлением Джанлука Мартино откололся от головной компании Arduino LLC и стал самостоятельной компанией Arduino SRL (ранее Smart Projects Srl).
Запуск Arduino IDE
После запуска успешно установленной Arduino IDE, должна открыться графическая консоль, как на картинке внизу.
Возникла неполадка: Arduino IDE не запускается.
Способ устранения.
Скорее всего, на компьютере установлена неподходящая виртуальная среда JRE (Java Runtime Environment), необходимая для запуска графических приложений.
Возвратитесь к переустанавке Arduino IDE: на этот раз инсталлятор развернет работу по настройке JRE.
Подключение плат Arduino к компьютеру
После успешного запуска среды разработки Arduino IDE пришло время связать какую-то платформу Arduino с компьютером. Как вы уже знаете, подключение плат Arduino к ПК выполняется через USB-кабель.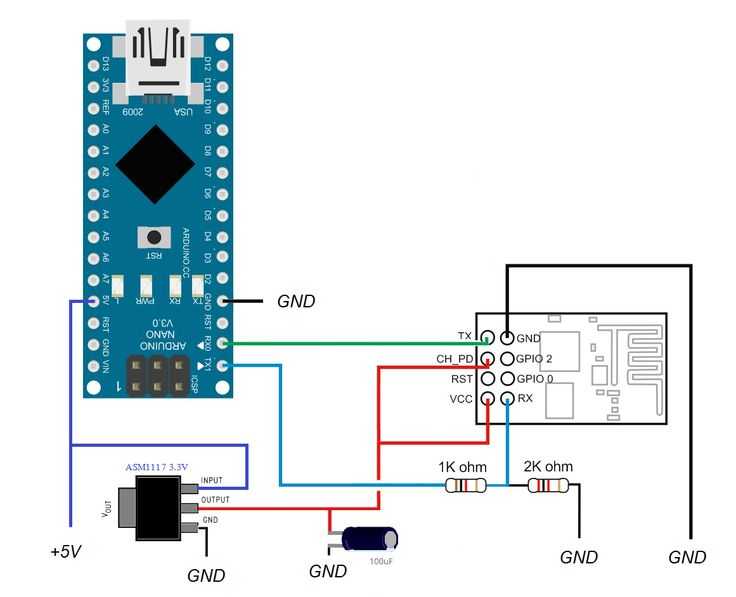
Соединив консоль Arduino с ПК, на ней загорится один светодиод «ON», и начнёт мигать другой «L». Это означает, что через кабель подано питание и микроконтроллер начал выполнять предустановленную на заводе программу Blink (мигание).
Остается только узнать, какой номер COM-порта присвоил компьютер нашей плате Arduino, что важно для корректной работы программного обеспечения Arduino IDE с новым устройством.
Номер COM-порта можно узнать в «Диспетчере устройств», вкладка «Порты (COM и LPT)».
На системах Windows скорее всего нашей Arduino Uno с последовательным интерфейсом присвоится один из портов COM1 или COM2. Для Ардуино с USB-контроллером портом ввода будет COM4, COM5, COM6 или выше.
На системах Linux последовательным портом будет USB0 либо USB1.
Высветилось новое устройство Arduino в «Диспетчере устройств» — значит, операционная система распознала нашу плату, нашла для неё подходящий USB-драйвер и присвоила номер её интерфейсу. При совместном подключении ещё одной платы Arduino, ей присвоиться уже другой номер порта.
При совместном подключении ещё одной платы Arduino, ей присвоиться уже другой номер порта.
Возникла неполадка: при подключении платы Arduino к компьютеру, в Диспетчере устройств она не появляется.
Способы устранения:
- Не всунут до конца или поврежден USB-кабель или порт.
- Нет драйвера для этой платы Arduino. Если у вас китайская Arduino или от другого неизвестного производителя, попробуйте переустановить USB-драйвер вручную.
- Блокировка со стороны антивирусника.
- Неисправна плата Arduino.
Настройка Arduino IDE
В открытой Arduino IDE, заходим: Инструменты > Порт > выбираем номер порта COM — сообщаем программе номер порта, к которому подключена микропроцессорная платформа Arduino.
Чтобы у прошивающей программы Arduino IDE не осталось никаких сомнений, с чем ей предстоит работать, указываем тип нашей подключенной платы. Для этого переходим по меню: Инструменты > Плата > выбираем тип своей платы Arduino.
Возникла неполадка: во вкладке Порт нет ни одного COM-порта.
Способ устранения.
Очевидно, нарушено соединение устройства Arduino с компьютером. Верните устойчивое соединение с ПК.
Или нет драйвера. Скачать можно в конце статьи.
Как проверить подключение устройства Arduino
Все числовые данные, поступающее через COM-порт, выводятся в Монитор порта во всё той же удобной графической среде Arduino IDE. Следовательно, нажав соответствующую иконку «Монитор порта» в верхнем правом углу консоли или найдя соответствующий пункт в меню Сервис, по изменяющимся числам в открывшимся окошке можно убедиться, что через USB-кабель передаются данные, а значит, и плата Arduino надежно подключена.
Обратите внимание, что в нижней части окошка Монитора порта выводится информация о скорости работы с COM-портом «19200 baud» (19200 бит/сек). Такая скорость задана по умолчанию в предустановленном скетче на плате Arduino.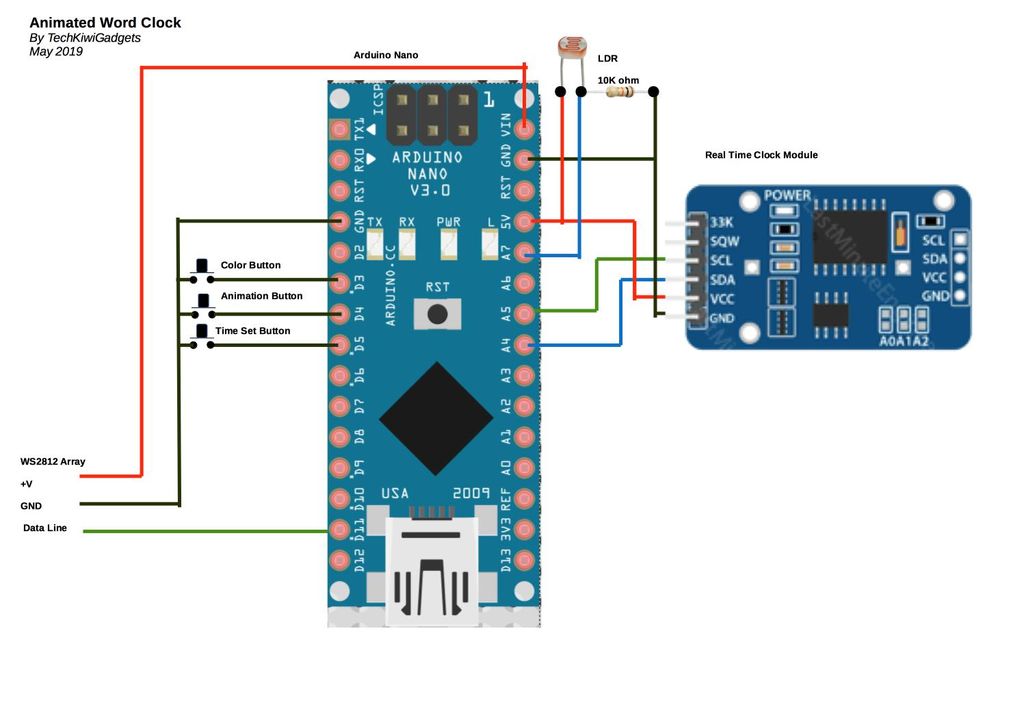 В этом скетче есть строка Serial.begin(19200), в которой можно задать любую требуемую скорость передачи, но это возможно только при работе через USB-кабель. Ежели передача данных идет через радиоканал Bluetooth, то скорость обмена с COM-портом должна быть задана заранее, точно такой же, какую мы выбираем при отладке Bluetooth-модуля.
В этом скетче есть строка Serial.begin(19200), в которой можно задать любую требуемую скорость передачи, но это возможно только при работе через USB-кабель. Ежели передача данных идет через радиоканал Bluetooth, то скорость обмена с COM-портом должна быть задана заранее, точно такой же, какую мы выбираем при отладке Bluetooth-модуля.
Возникла неполадка: невероятно тормозит Arduino IDE при навигации по меню.
Способ устранения.
В Диспетчере устройств, во вкладке Bluetooth Serial отключите Bluetooth-соединение с мобильным телефоном. Все внешние подключения через Bluetooth значительно пожирают объем виртуальной памяти.
Загрузка первого скетча
Соединение установлено, среда разработки настроена — теперь в ваших руках отлаженный инструмент для прошивки любых микроконтроллеров AVR серии: ATtiny, ATmega, AT90S, AT90CAN, AT90PWM.
В среде разработки Arduino IDE есть много готовых образцов для различных задач, но для проверки отзывчивости платы на перепрошивку достаточно внести небольшие изменения в предустановленную программу Blink (мигание светодиода «L» на плате).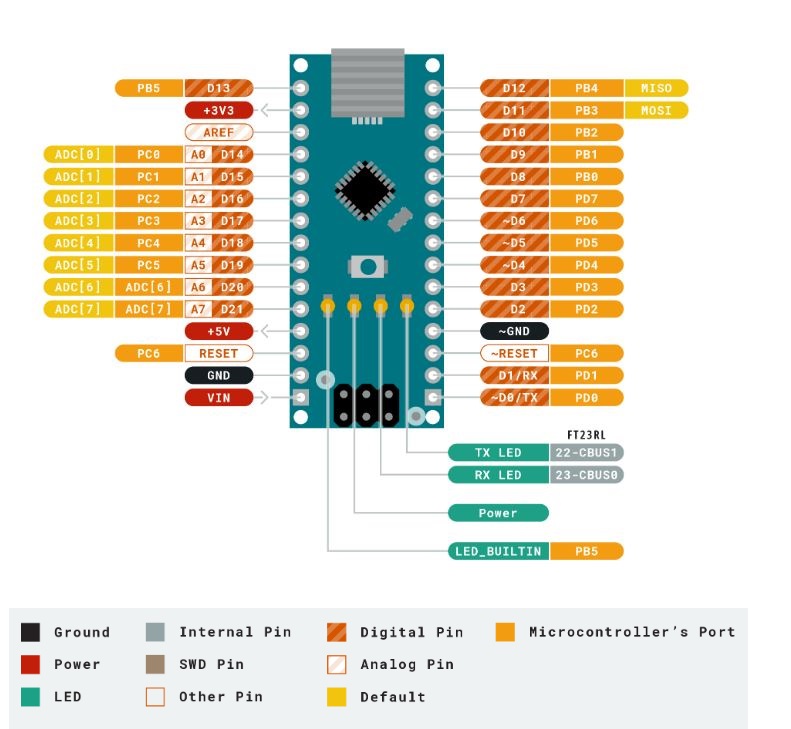
Достаточно в открытом эскизе Blink внести свои изменения в строчке delay(1000), нажать «Вгрузить» и засечь изменения в работе платы Arduino.
Установив delay(500) — светодиод «L» будет мигать в два раза чаще, с задержкой в пол секунды.
Задав delay(100) — светодиод «L» будет загораться и гаснуть в 10 раз быстрее, чем по заводской настройке, то есть каждые 100 миллисекунд.
Возникла неполадка: при загрузке скетча всплыла ошибка вида «not in sync».
Способ устранения.
Значит, подключенная платформа Arduino не была распознана операционной системой. Вернитесь к пунктам установки правильного номера COM-порта и модели платы в меню Инструменты Arduino IDE.
Да и напоследок, если вы купили плату Arduino на каком-нибудь онлайн китайском рынке, то очень часто возникают проблемы при подключении платы – просто она не определяется. Чтобы решить эту проблему умельцами был создан драйвер . СКАЧАТЬ
Инструкция, как подключить плату Arduino к компьютеру и заставить ее работать.
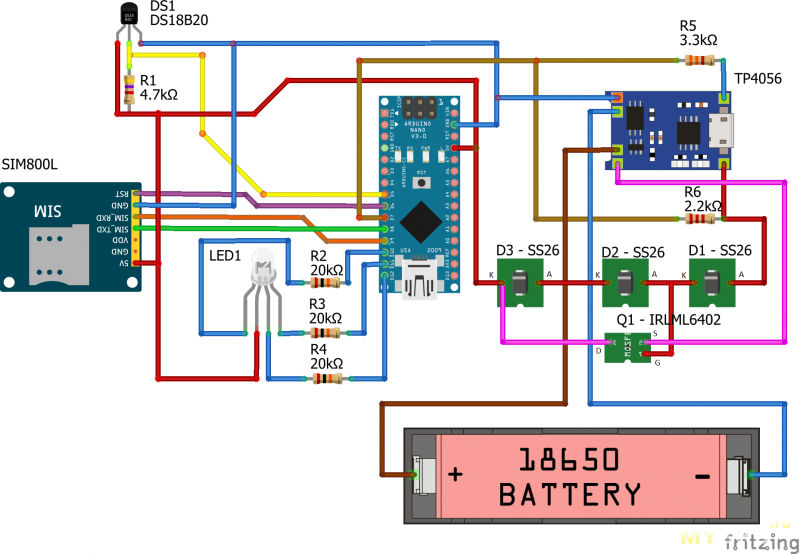 . Мы покажем вам, как легко заставить вашу доску Nano работать на вас.
. Мы покажем вам, как легко заставить вашу доску Nano работать на вас.
На сайте Arduino есть очень хороший учебник: «Начало работы с Arduino в Windows». Она включает в себя больше деталей, чем эта инструкция. Поэтому, если вам нужно копнуть глубже, мы предлагаем вам перейти по ссылке на этот учебник.
Чтобы заставить вашу плату Nano работать, выполните следующие действия:
1. Загрузите программное обеспечение Arduino (IDE или интегрированную среду разработки).
В нашем случае нам нужно только загрузить и запустить установщик Windows и следовать всплывающим инструкциям. Когда вас спросят, хотите ли вы установить драйвер Arduino, просто нажмите «Да».
2. Подключите плату Arduino Nano к компьютеру.
На этом шаге Windows должна автоматически найти нужный драйвер Arduino и установить его, после чего ваша плата Nano должна быть готова к использованию. Если нет, обратитесь к вышеупомянутой инструкции для получения подробной информации об установке драйверов.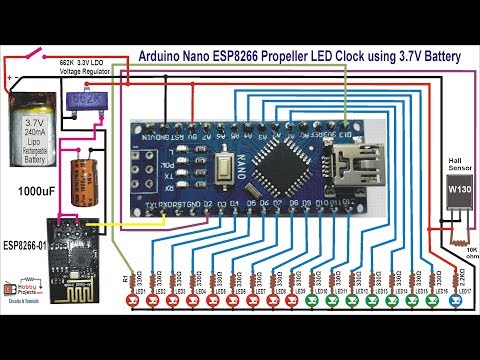 Некоторые совместимые платы Nano, такие как DCCduino, производимые китайской компанией, используют разные чипы USB-to-Serial, поэтому для них требуется установка разных драйверов, но установка должна быть довольно простой, как только вы загрузите соответствующие драйверы из Интернета.
Некоторые совместимые платы Nano, такие как DCCduino, производимые китайской компанией, используют разные чипы USB-to-Serial, поэтому для них требуется установка разных драйверов, но установка должна быть довольно простой, как только вы загрузите соответствующие драйверы из Интернета.
3. Запустите приложение Arduino.
4. Откройте пример мерцания.
Откройте скетч примера мигания светодиода: File > Examples > 01.Basics > Blink.
Для тех, кто не знаком со скетчем Arduino, скетч — это просто программа с различными инструкциями, говорящими плате Arduino, что делать.
5. Выберите свою доску.
Вам нужно выбрать тип используемой платы Arduino. В нашем случае просто выберите Tools > Board > Arduino Nano w/Atmega328.
6. Выберите свой последовательный порт
Вам также необходимо выбрать последовательное устройство платы Arduino: Инструменты > Последовательный порт.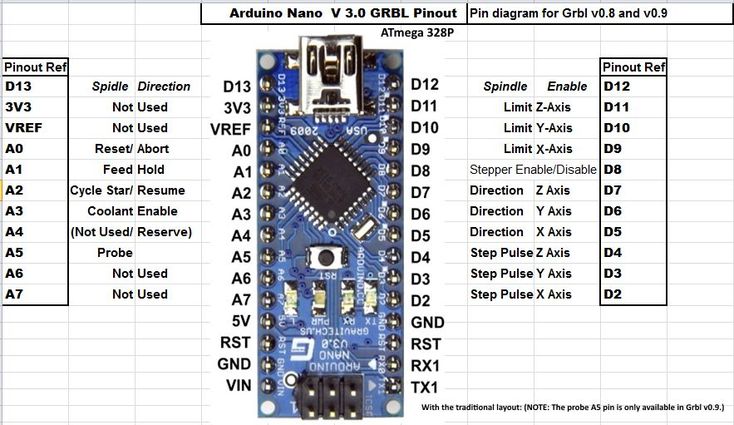 Обычно номер порта будет COM3 или выше (COM1 и COM2 обычно зарезервированы для аппаратных последовательных портов). Чтобы узнать это, вы можете отключить плату Arduino и снова открыть меню; запись, которая исчезнет, должна быть платой Arduino. Снова подключите плату и выберите этот последовательный порт.
Обычно номер порта будет COM3 или выше (COM1 и COM2 обычно зарезервированы для аппаратных последовательных портов). Чтобы узнать это, вы можете отключить плату Arduino и снова открыть меню; запись, которая исчезнет, должна быть платой Arduino. Снова подключите плату и выберите этот последовательный порт.
7. Загрузите программу на плату Nano
Теперь просто нажмите кнопку «Загрузить» в среде. Подождите несколько секунд — вы должны увидеть мигание светодиодов RX и TX на плате. Если загрузка прошла успешно, появится сообщение «Загрузка завершена». появится в строке состояния.
Через несколько секунд после завершения загрузки вы должны увидеть, как светодиод на контакте 13 (L) на плате начинает мигать (оранжевым цветом). Если это так, поздравляем! Вы запустили Arduino.
Если у вас возникли проблемы, ознакомьтесь с рекомендациями по устранению неполадок на официальном сайте Arduino.
Спасибо за внимание. Блоги Photonics с открытым исходным кодом поддерживаются 612 Photonics.
Блоги Photonics с открытым исходным кодом поддерживаются 612 Photonics.
Нравится:
Нравится Загрузка…
Метки: Arduino
usb — как подключить Arduino Nano к ноутбуку с Linux
спросил
Изменено
2 месяца назад
Просмотрено
1к раз
обновление:
Я полностью удалил портативный пакет Arduino IDE и установил IDE, используя sudo apt install arduino . да, я убедился, что мой Nano подключен, статус внизу справа говорит Arduino Nano с ATmega328 на COM1 , но, к сожалению, IDE не объясняет мне почему раздел Tools > Serial Port по-прежнему недоступен.
Кроме того, онлайн-версия не распознает плату, хотя она подключена и настроена в настройках на поиск «Нано».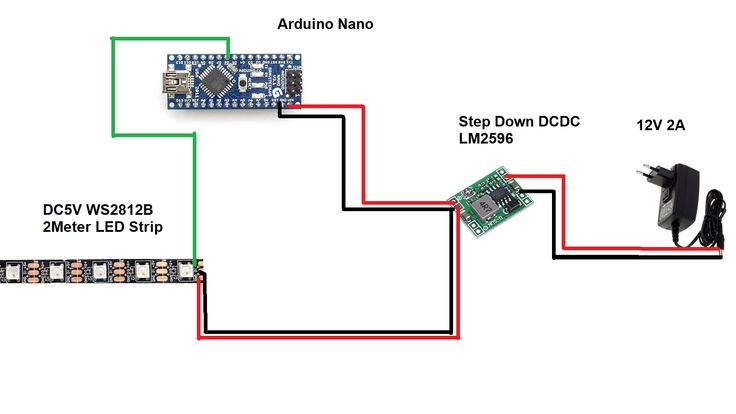 Я также использовал надежный USB-концентратор, который я использую для своего планшета для рисования, потому что это было одним из средств устранения неполадок с отсутствием соединения, и потому что концентратор, похоже, делает много хороших вещей здесь.
Я также использовал надежный USB-концентратор, который я использую для своего планшета для рисования, потому что это было одним из средств устранения неполадок с отсутствием соединения, и потому что концентратор, похоже, делает много хороших вещей здесь.
конец обновления
Пару месяцев назад я получил Arduino Nano в подарок, и мне пришлось положить его на полку в качестве простого пылесборника, потому что получить его оказалось не так просто, как я думал. работающий.
Я подключил Nano к своему компьютеру с помощью кабеля и попытался загрузить пример программы «blink», и она выдает ошибки, говорящие «нет подключенного устройства» в ошибках.
Он загорается и мигает, поэтому я знаю, что на него подается питание, так как мне указать, где находится Nano?
Я знаком с категорией /dev и как использовать код в Linux, но я не знаю, как взаимодействовать с Arduino, например, знать, в каком блочном устройстве находится Nano /dev
теперь, когда Томас принес в обратите внимание на настройку «порт» в раскрывающихся меню, я только что понял, что порт неактивен. это может быть хорошей деталью в устранении этой проблемы.
это может быть хорошей деталью в устранении этой проблемы.
- ардуино-нано
- USB
- линукс
3
В Arduino IDE микроконтроллер появится в Tools > Port .
Ваш Arduino Nano, вероятно, будет виден по адресу /dev/ttyUSB0 или /dev/ttyUSB1 после того, что уже подключено к USB. Обязательно выберите его.
Выберите Nano в Tools > Board .
Последний шаг Проверка/компиляция 9У).
Эта ссылка кажется хорошей для начала.
1
Я должен с грустью заключить, что этот вопрос был опубликован напрасно. доска, которую я использовал, скорее всего, имеет основной дефект (из всех 45 досок, которые использовал мой учитель, он дал мне 1 дефектную доску? Правдоподобно.), что делает доску неработоспособной. Я подключил плату к совершенно другому ноутбуку, скачал и установил для него полноценную IDE, запустил ее в обычном режиме, запустил в Администраторе, скачал и установил плагин, запустил Online IDE, чтобы проверить это.

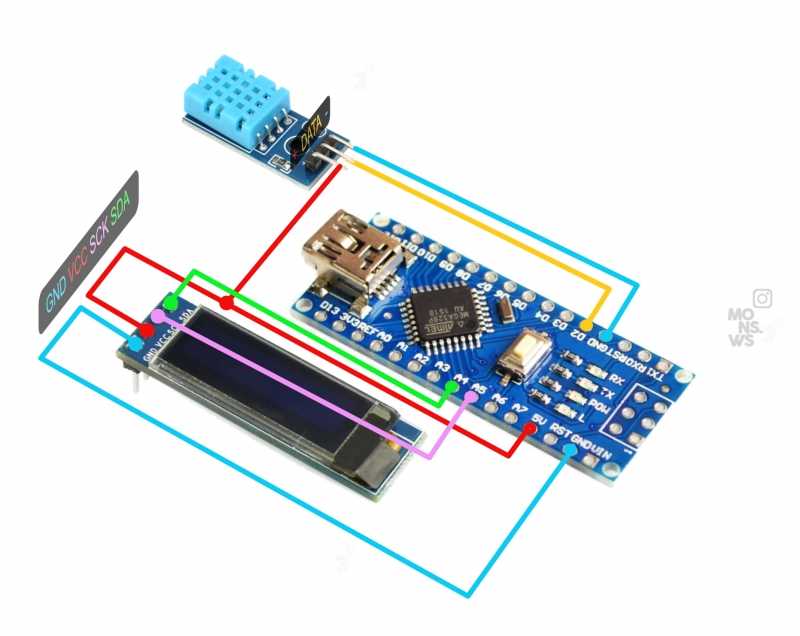 Некоторые китайцы зашивают в свои платы новый загрузчик, поэтому если прошивка не загрузилась (загрузка идёт минуту и вылетает ошибка avrdude: stk500_getsync()) – попробуйте сменить пункт Процессор на ATmega328p.
Некоторые китайцы зашивают в свои платы новый загрузчик, поэтому если прошивка не загрузилась (загрузка идёт минуту и вылетает ошибка avrdude: stk500_getsync()) – попробуйте сменить пункт Процессор на ATmega328p.
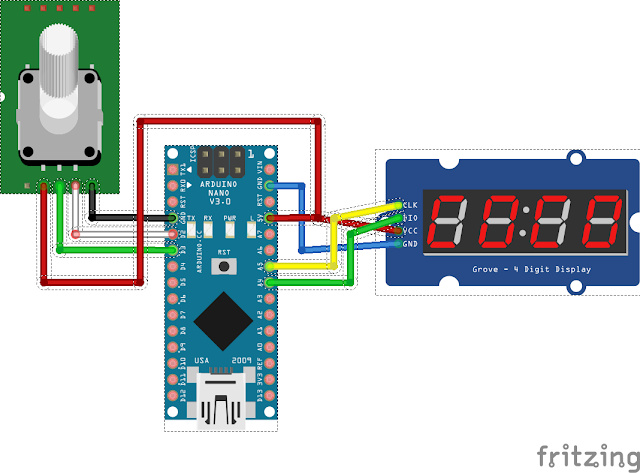
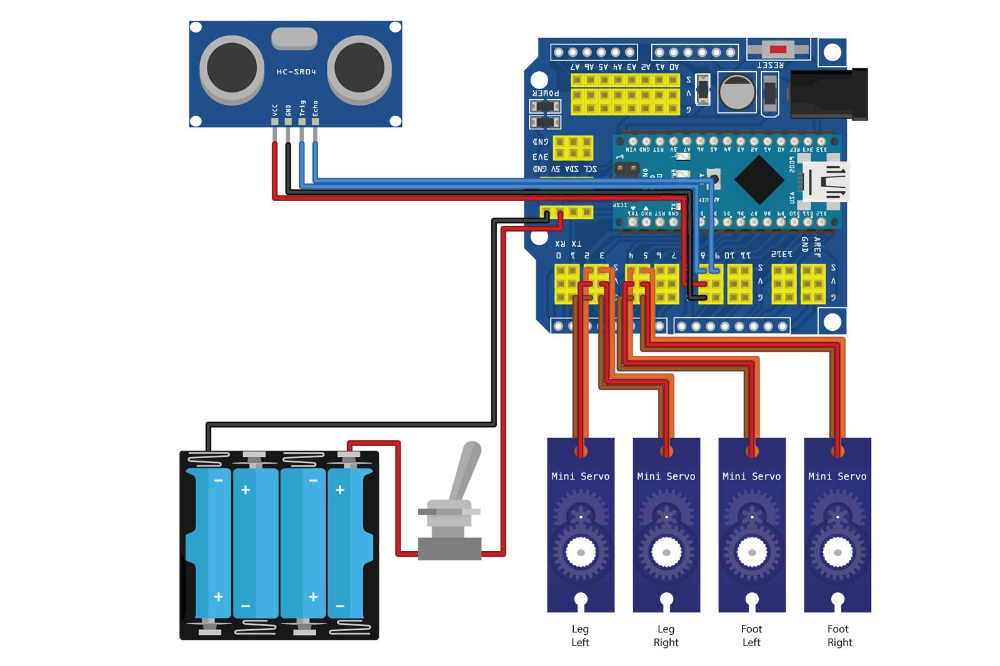 Также в свежих версиях IDE нужно выбирать ATmega328P (Old Bootloader) для китайских плат NANO.
Также в свежих версиях IDE нужно выбирать ATmega328P (Old Bootloader) для китайских плат NANO.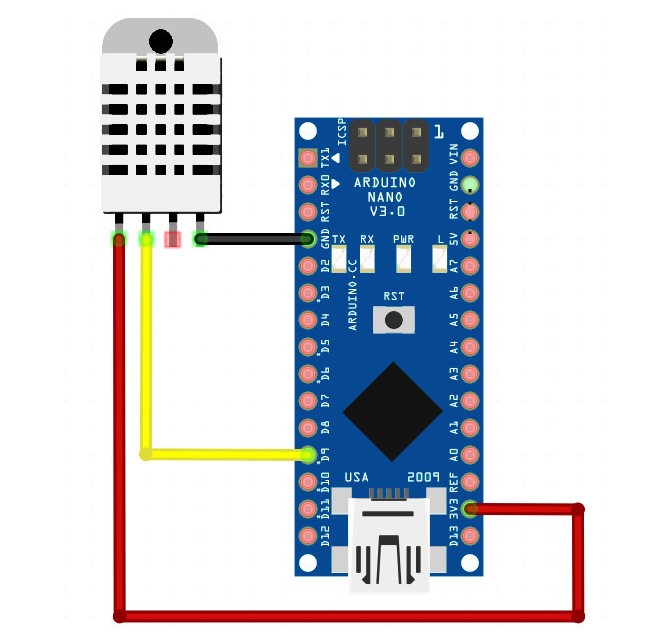 Можно написать такой код, который будет стабильно работать при 99% занятой SRAM памяти. Так что ещё раз: это всего лишь предупреждение, а не ошибка.
Можно написать такой код, который будет стабильно работать при 99% занятой SRAM памяти. Так что ещё раз: это всего лишь предупреждение, а не ошибка.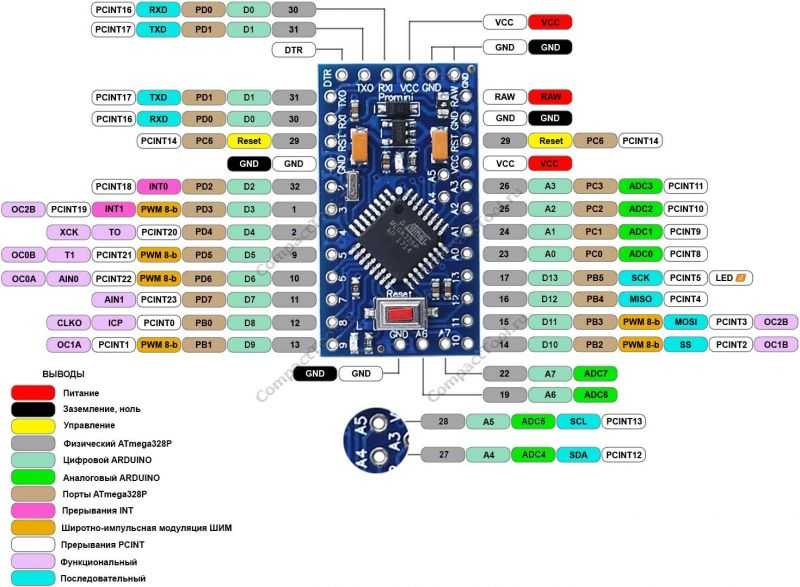 е. вам это НИКАК не поможет, если вы не имеете диплом по низкоуровневому программированию. Подробнее в этом уроке.
е. вам это НИКАК не поможет, если вы не имеете диплом по низкоуровневому программированию. Подробнее в этом уроке.
 На этот раз будет обнаружен «USB Serial Port».
На этот раз будет обнаружен «USB Serial Port».