Как сбросить настройки компьютера до заводских
Истории
16 марта 2020
Истории
16 марта 2020
Анна Полякова
Редактор (RB)
Анна Полякова
Для улучшения работы компьютера часто советуют вернуться к заводским настройкам. Это действие позволяет разом избавиться от нескольких проблем: большинства вирусов, системных сбоев, лишних программ и файлов.
Сейчас сброс настроек до заводских стал доступнее. Microsoft, Apple и Google предложили специальные инструменты для этого, а распространение облачных сервисов упростило сохранение данных. Рассказываем, как вернуть к исходному состоянию компьютеры с Windows, macOS и Chrome OS.
Анна Полякова
Перед возвращением к заводским настройкам подготовьте компьютер:
- скопируйте файлы в облачное хранилище или на внешний жесткий диск;
- убедитесь, что нужные программы можно скачать в интернете;
- синхронизируйте пароли и другие данные из браузера с другим устройством.
При сбросе настроек все это исчезнет с устройства, поэтому важно позаботиться о переносе на внешние носители. После этих приготовлений можно приступить к делу.
Windows
Откройте «Параметры Windows» (они скрываются за значком шестеренки в меню «Пуск»), выберите «Обновление и безопасность», а затем — «Восстановление». Чтобы сбросить настройки до заводских, нажмите «Начать» под «Вернуть компьютер в исходное состояние». Сама Windows советует попробовать это действие, если компьютер работает нестабильно.
На следующем экране Windows дает возможность сохранить или удалить файлы — в основном те, что находятся на рабочем столе и в папках «Документы», «Изображения», «Музыка» и так далее. Система может обнаружить не все папки с файлами, поэтому заранее убедитесь, что перенесли их в безопасное место.
Выберите «Сохранить мои файлы», чтобы сбросить настройки без вмешательства в документы, или «Удалить все», чтобы избавиться и от файлов тоже.
Перед сбросом нажмите «Изменить настройки», чтобы проверить, включено ли «Удаление данных». Эта функция переписывает информацию на диске и гарантирует, что ее нельзя будет восстановить. По умолчанию она отключена, но «Удаление данных» рекомендуют использовать, если вы продаете компьютер. В противном случае информация останется.
Нажмите «Сброс» для запуска процесса. Он может занять некоторое время, так что наберитесь терпения. Если вы выбрали «Удалить все», то при включении Windows вам понадобится войти в систему по учетным данным Microsoft и вернуть все программы и файлы на место.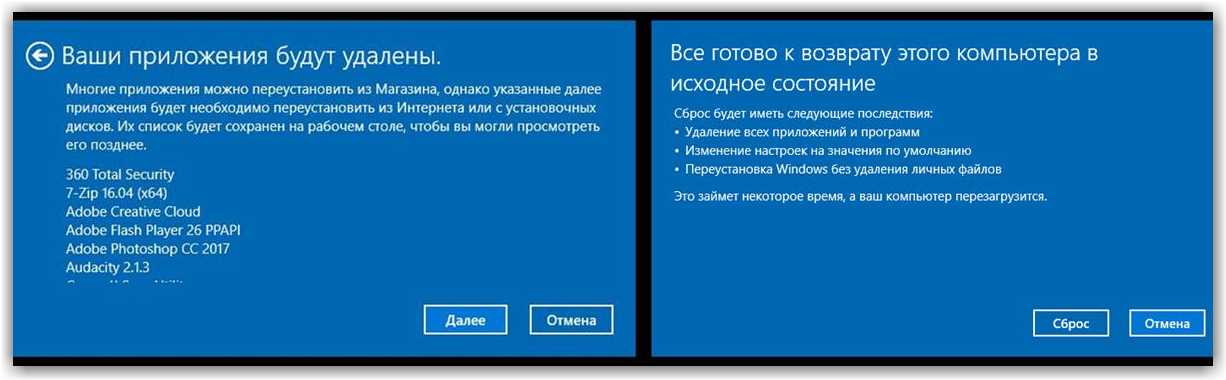
macOS
Сбросить настройки на MacBook немного сложнее, чем на компьютере с Windows, поскольку в основной интерфейс macOS не встроены соответствующие опции. Чтобы их открыть, перезапустите устройство: зайдите в меню Apple, выберите «Перезагрузить» и во время перезагрузки удерживайте нажатие на Cmd + R. Так вы попадете на экран утилит.
Здесь вы можете выбрать «Переустановка macOS», если хотите просто вернуть к исходному состоянию ключевые элементы ОС, не затрагивая личные файлы (хотя мы все равно рекомендуем заранее сделать их резервные копии). После этого будет установлена последняя версия macOS, которую вы недавно использовали, а вам понадобится выбрать диск, на котором она находится. На большинстве устройств в списке будет лишь один пункт.
Сначала попробуйте выполнить базовую переустановку, но если она не даст необходимой производительности, перейдите к более полной перезагрузке. Снова позаботившись о сохранении файлов, откройте «Дисковую утилиту», удалите все тома диска с метками «Данные» — в большинстве случаев там будет один Macintosh HD.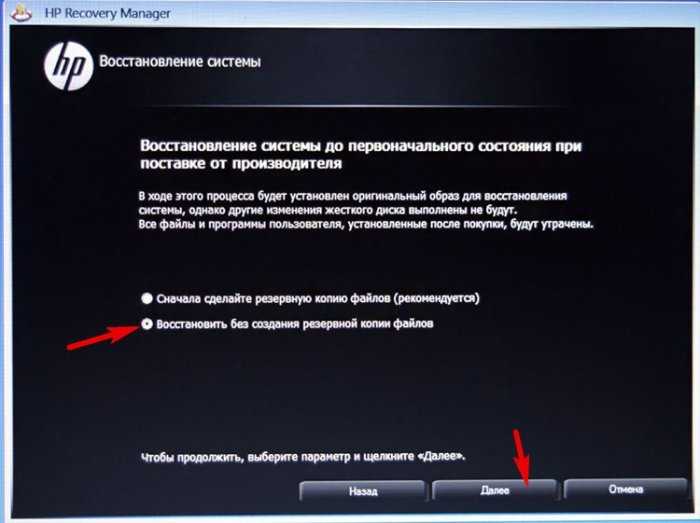 После этого выберите Macintosh HD — главный загрузочный диск — нажмите «Стереть» и следуйте инструкциям.
После этого выберите Macintosh HD — главный загрузочный диск — нажмите «Стереть» и следуйте инструкциям.
После сброса настроек выберите название для диска — можно снова взять Macintosh HD, если у вас нет особых причин его менять. Затем одобрите предложенный формат. Как только вы подтвердите свой выбор, начнется очищение диска. После его завершения вы можете вернуться к «Переустановке macOS» и выбрать Macintosh HD как конечный диск.
Chrome OS
Удобство Chromebook заключается в том, что Chrome OS изначально ориентирована на облачные вычисления. Почти вся информация хранится в интернете, так что локальный диск не загромождают файлы и программы. Настройки Chromebook не нужно сбрасывать так же часто, как на устройствах с Windows и macOS, но это все равно может быть полезным.
Для возвращения к заводским настройкам нужно открыть главный экран учетной записи и нажать Ctrl + Alt + Shift + R. Это запустит экран сброса. Нажмите «Перезагрузить», а после перезагрузки компьютера выберите «Powerwash» и «Продолжить».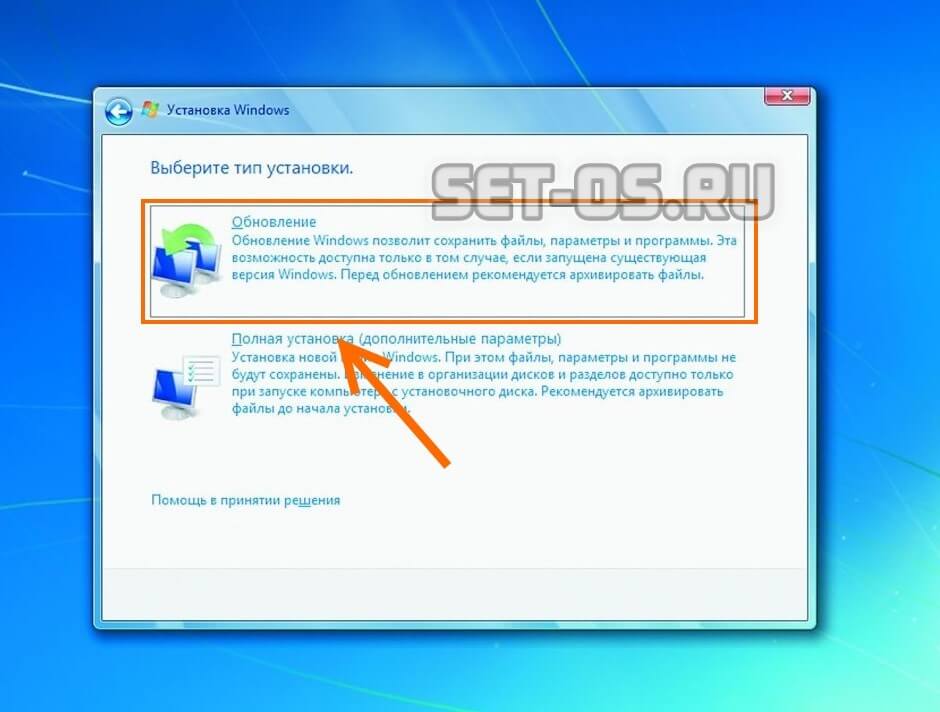 Ноутбук вернется к заводским настройкам, а вам понадобится заново войти в учетную запись Google.
Ноутбук вернется к заводским настройкам, а вам понадобится заново войти в учетную запись Google.
Источник.
- Лайфхаки
- Образ жизни
Нашли опечатку? Выделите текст и нажмите Ctrl + Enter
Материалы по теме
1
Как перенести сообщения из WhatsApp с Android-смартфона на iPhone
2
10 практических советов, которые помогут каждому владельцу Apple Watch
3
Хитрости, которые сделают работу с iPad удобнее
4
Как улучшить ночную съемку со смартфона
ВОЗМОЖНОСТИ
30 ноября 2022
Kaspersky Product Studio
30 ноября 2022
StartupDrive
30 ноября 2022
«Цифровой прорыв. Сезон: искусственный интеллект»
Сезон: искусственный интеллект»
Все ВОЗМОЖНОСТИ
Истории
Подборка: 10 самых популярных ИИ-генераторов изображений
Новости
«Почта России» запустила доставку из Asos и других европейских маркетплейсов
Архив rb.ru
Как получить больничный, если вы не больны
Колонки
9 перспективных бизнес-идей после ухода иностранных компаний
Колонки
Компания исследовала 2500 человек, чтобы изучить выгорание — и вот ее выводы
Как восстановить заводские настройки ноутбука
Восстановить заводские настройки ноутбука может потребоваться во многих ситуациях, наиболее распространенные из них — какие-либо мешающие работе сбои Windows, «засоренность» системы ненужными программами и компонентами, в результате чего ноутбук тормозит, этим же методом можно решить и массу других проблем или подготовить ноутбук к продаже — относительно быстро и просто.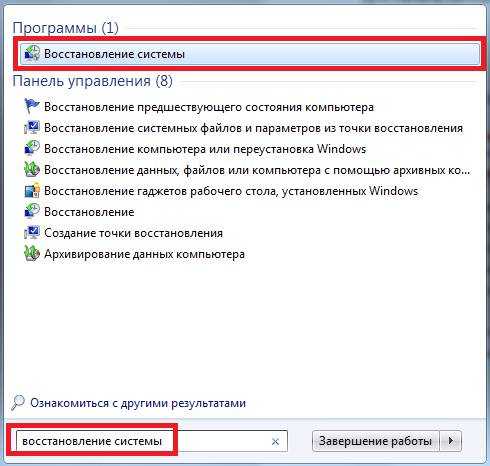
В этой статье подробно рассмотрим, каким образом восстанавливаются заводские настройки на ноутбуке, как это обычно происходит и когда это может не получиться сделать. Отдельные подробные инструкция для ноутбуков Dell: Восстановление системы на ноутбуке Dell, для ноутбуков Lenovo: Образ восстановления Lenovo и способы сброса ноутбука.
Примечание: на многих современных ноутбуках с предустановленной Windows 10 при условии, что он загружается хотя бы до экрана ввода пароля, вы можете запустить восстановление заводских настроек, зайдя в особые варианты загрузки: на экране блокировки (там где вводится пароль) нажмите по кнопке питания справа внизу, затем, удерживая Shift нажмите по пункту «Перезагрузка». Второй метод — зайти в Параметры — Обновление и безопасность — Восстановление и нажать кнопку «Перезагрузить сейчас». В открывшемся меню в дополнительных параметрах найдите пункт отвечающий за восстановление из заводского образа (на разных марках может называться по-разному, часто по-английски со словами Recovery).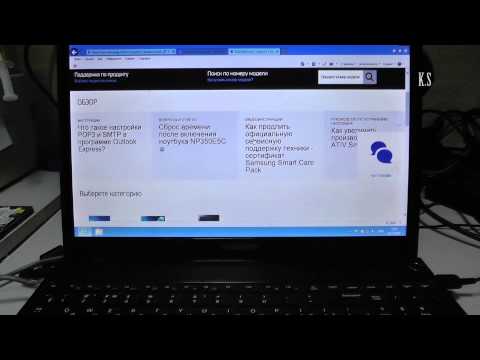
Когда восстановить заводские настройки на ноутбуке не получится
Наиболее распространенная ситуация, при которой восстановление ноутбука к заводским настройкам может не получиться — если на нем переустанавливали Windows. Как я уже писал в статье «Переустановка Windows на ноутбуке», многие пользователи, купив себе портативный компьютер, удаляют идущую в комплекте ОС Windows 7 или Windows 8 и устанавливают себе Windows 7 Максимальная, попутно удалив скрытый раздел восстановления на винчестере ноутбука. Этот скрытый раздел и содержит все необходимые данные для того, чтобы восстановить заводские настройки ноутбука.
Следует отметить, что когда вы вызываете «ремонт компьютеров» и мастер переустанавливает Windows, в 90% случаев происходит то же самое — раздел восстановления бывает удален, что связано с непрофессиональностью, нежеланием работать или же личной убежденностью мастера, что пиратская сборка Windows 7 — это хорошо, а встроенный раздел восстановления, который позволяет клиенту не обращаться в компьютерную помощь, не нужен.
Таким образом, если что-то из этого было проделано, то вариантов немного — искать диск восстановления или образ раздела восстановления ноутбука в сети (встречаются на торрентах, в частности, на rutracker) или же браться за чистую установку Windows на ноутбук. Кроме этого, ряд производителей предлагают купить диск восстановления на официальных сайтах.
В остальных случаях, вернуть ноутбук к заводским настройкам достаточно легко, правда действия, необходимые для этого, немного отличаются, в зависимости от марки ноутбука. Сразу расскажу, что произойдет при восстановлении заводских настроек:
- Будут удалены все пользовательские данные (в некоторых случаях — только с «Диска C», на диске D все останется по-прежнему).
- Будет отформатирован системный раздел и автоматически переустановлен Windows. Ввод ключа не потребуется.
- Как правило, после первого запуска Windows начнется автоматическая установка всех системных (и не очень) программ и драйверов, которые были предустановлены производителем ноутбука.

Таким образом, если Вы проведете процесс восстановления от начала до конца, в программной части Вы получите ноутбук в том состоянии, в котором он был при покупке в магазине. Стоит отметить, что это не решит аппаратных и некоторых других проблем: например, если ноутбук сам выключался во время игр из-за перегрева, то вероятнее всего, он продолжит это делать.
Заводские настройки ноутбука Asus
Для того, чтобы восстановить заводские настройки ноутбуков Asus, на компьютерах данной марки имеется удобная, быстрая и простая утилита восстановления. Вот пошаговая инструкция по ее применению:
- Отключите быструю загрузку (Boot Booster) в BIOS — данная функция ускоряет загрузку компьютера и включена в ноутбуках Asus по умолчанию. Для этого, включите ваш ноутбук и сразу после начала загрузки нажмите F2, в результате чего вы должны будете попасть в настройки BIOS, где и отключается данная функция. С помощью стрелок перейдите на вкладку «Boot», выберите пункт «Boot Booster», нажмите Enter и выберите «Disabled».
 Перейдите на последнюю вкладку, выберите «Save changes and exit» (сохранить настройки и выйти). Ноутбук автоматически перезагрузится. Выключите его после этого.
Перейдите на последнюю вкладку, выберите «Save changes and exit» (сохранить настройки и выйти). Ноутбук автоматически перезагрузится. Выключите его после этого. - Для того, чтобы восстановить ноутбук Asus к заводским настройкам, включите его и нажмите клавишу F9, вы должны будете увидеть экран загрузки.
- Программа восстановления подготовит файлы необходимые для операции, после чего появится запрос о том, действительно ли Вы хотите ее произвести. Все ваши данные будут удалены.
- После этого процесс восстановления и переустановки Windows происходит автоматически, без вмешательства пользователя.
- Во время процесса восстановления компьютер несколько раз перезагрузится.
Заводские настройки ноутбука HP
Для восстановления заводских настроек на ноутбуке HP, выключите его и отключите от него все флешки, извлеките карты памяти и прочее.
- Включите ноутбук и нажимайте клавишу F11, пока не появится программа восстановления ноутбуков HP — Recovery Manager.
 (Также запустить эту утилиту можно и в Windows, найдя ее в списке установленных программ).
(Также запустить эту утилиту можно и в Windows, найдя ее в списке установленных программ). - Выберите пункт «Восстановление системы» (System Recovery)
- Вам предложат сохранить нужные данные, можете это сделать.
- После этого процесс восстановления заводских настроек будет идти в автоматическом режиме, компьютер может перезагружаться несколько раз.
По завершении работы программы восстановления, вы получите ноутбук HP с установленной ОС Windows, всеми драйверами и фирменными программами HP.
Заводские настойки ноутбука Acer
Для того, чтобы восстановить заводские настройки на ноутбуках Acer, выключите компьютер. Затем снова включите его, удерживая Alt и нажимая клавишу F10 примерно один раз в пол секунды. Система запросит пароль. Если вы никогда ранее не делали восстановления заводских настроек на этом ноутбуке, то стандартный пароль — 000000 (шесть нулей). Выберите в появившемся меню сброс к заводским настройкам (Factory reset).
Кроме этого, можно выполнить возврат заводских настроек на ноутбуке Acer и из операционной системы Windows — найдите в программах Acer утилиту eRecovery Management и воспользуйтесь вкладкой «Восстановление» в данной утилите.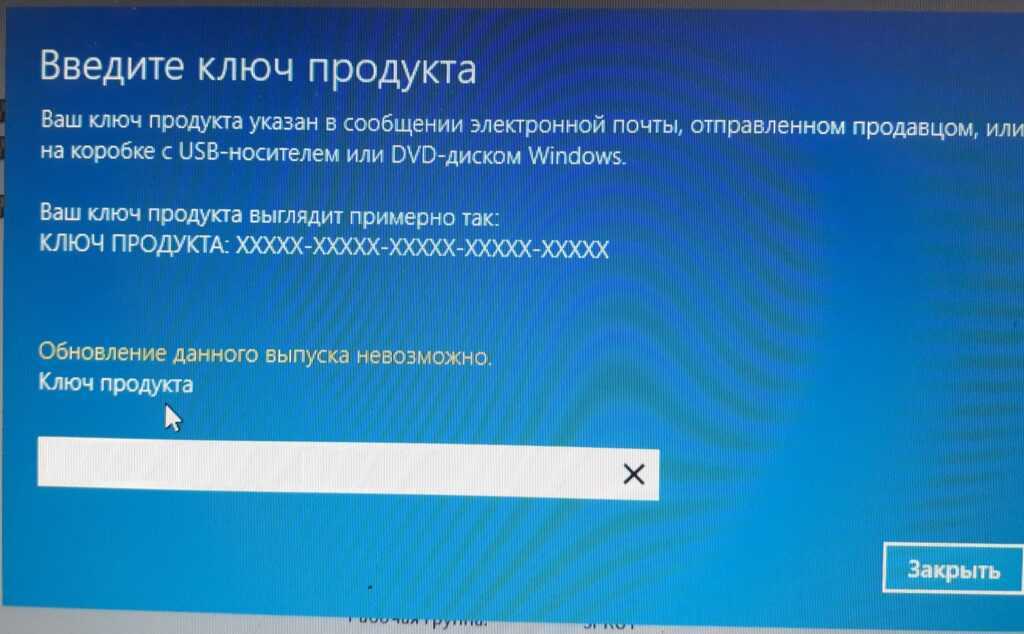
Заводские настройки ноутбука Samsung
Для того, чтобы сбросить ноутбук Samsung на заводские настройки, запустите утилиту Samsung Recovery Solution в Windows, или, если она была удалена или же Windows не загружается, при включении компьютера нажимайте клавишу F4, запустится утилита восстановления ноутбука Samsung к заводским настройкам. Далее выполните следующие шаги:
- Выберите пункт «Восстановление» (Restore)
- Выберите «Полное восстановление» (Complete Restore)
- Выберите точку восстановления Computer Initial Status (Заводские настойки)
- На запрос о перезагрузке компьютера ответьте «Да», после перезагрузки следуйте всем указаниям системы.
После того, как ноутбук будет полностью приведен в заводское состояние и вы войдете в Windows, требуется выполнить еще одну перезагрузку для активации всех сделанных программой восстановления настроек.
Сброс ноутбука Toshiba на заводские настройки
Для того, чтобы запустить утилиту восстановления заводских настроек на ноутбуках Toshiba, выключите компьютер, после чего:
- Нажмите и удерживайте кнопку 0 (ноль) на клавиатуре (не на цифровом блоке справа)
- Включите ноутбук
- Отпустите клавишу 0, когда компьютер начнет пищать.

После этого запустится программа для восстановления ноутбука к заводским настройкам, следуйте ее указаниям.
remontka.pro в Телеграм | Другие способы подписки
Как восстановить заводские настройки MacBook, ноутбука с Windows или Chromebook, чтобы продать или подарить быть переработаны. Даже если вы подарите его другу или родственнику, вам все равно захочется почистить ноутбук и дать ему новый старт. Удаление с компьютера всех ваших приложений, файлов, папок и другой личной информации не обязательно так же просто, как очистка самого ноутбука. (Хотя это то, что вы обязательно должны сделать, прежде чем подарить его.) Конечно, объем очистки данных, который вам нужно выполнить, скорее всего, будет зависеть от получателя.
Общие шаги, которые вы предпринимаете для обновления ноутбука, одинаковы, независимо от того, ноутбук ли это с Windows, Apple MacBook или Chromebook — сохраните свои старые данные, удалите всю личную информацию, а затем выполните сброс настроек.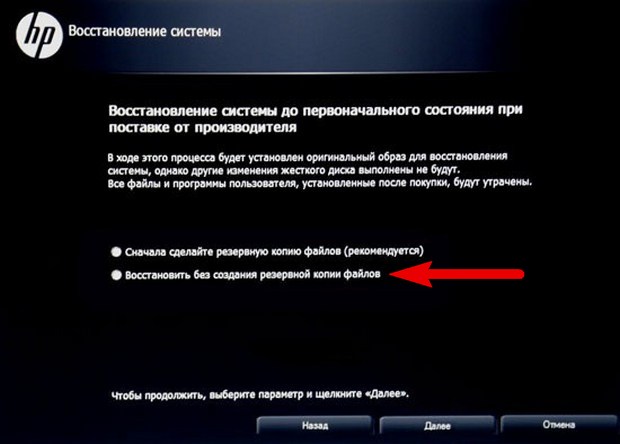 Это фактическая пошаговая процедура, которая различается в зависимости от типа ноутбука, с которым вы имеете дело. Ниже вы найдете все, что вам нужно знать и сделать, прежде чем дать вашему ноутбуку вторую жизнь.
Это фактическая пошаговая процедура, которая различается в зависимости от типа ноутбука, с которым вы имеете дело. Ниже вы найдете все, что вам нужно знать и сделать, прежде чем дать вашему ноутбуку вторую жизнь.
Сначала самое последнее
Обычно я оставляю физическую чистку ноутбука напоследок (зачем счищать отпечатки пальцев дважды?), но вы можете начать с нее, особенно если он пылится в глубине шкафа/под кровать/в гараже уже несколько лет. Основное оборудование, необходимое для хорошей очистки ноутбука, — это баллончик со сжатым воздухом и дезинфицирующие или спиртовые салфетки. Для более глубокой очистки вы также можете взять отвертку и снять нижнюю крышку ноутбука (если это возможно), чтобы аккуратно выдуть пыль, скопившуюся на вентиляторах и вентиляционных отверстиях.
После очистки ноутбука можно также протереть адаптер питания и все сопутствующие аксессуары. Также рекомендуется убедиться, что адаптер питания находится в хорошем рабочем состоянии. Если вы все еще не знаете, с чего начать чистку, ознакомьтесь с нашим полным руководством по тому, как привести ваш ноутбук в наилучший вид.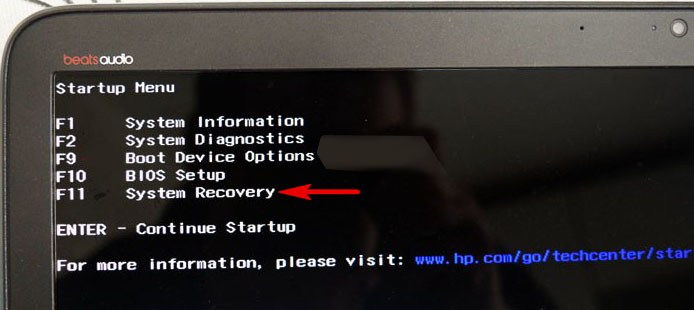
Подарок бывшего в употреблении MacBook
Оскар Гутьеррес/CNET
Прежде чем вы даже подумаете о сбросе настроек вашего MacBook, вам нужно сохранить все данные, которые вы хотите сохранить. Возможно, вы уже сделали это в какой-то момент, если переносили данные со старого MacBook на новый с помощью Apple Migration Assistant. Если это не так, пришло время подключить внешний диск и использовать встроенный в MacOS инструмент Time Machine для создания резервной копии. Если у вас есть учетная запись iCloud, вы также можете создать резервную копию своих данных там.
Выйдите из всего
Вы также можете выйти из всех учетных записей перед очисткой диска вашего MacBook. Начните с iCloud, Find My Mac и iMessage. Затем найдите отдельные учетные записи программного обеспечения, которые могут потребоваться для отмены регистрации. Если вы используете браузер, отличный от Safari, например Chrome или Firefox, вам также следует выйти из них. По сути, если у него есть информация о личной учетной записи, вы захотите выйти. (Вот как найти настройки учетной записи в MacOS.)
По сути, если у него есть информация о личной учетной записи, вы захотите выйти. (Вот как найти настройки учетной записи в MacOS.)
Еще две вещи, которые вы должны сделать перед сбросом к заводским настройкам: Разорвите сопряжение со всеми устройствами Bluetooth, особенно если MacBook дарят кому-то из членов вашей семьи, и сбросьте NVRAM. Последняя — это память, в которой хранятся настройки, необходимые MacBook перед загрузкой MacOS. При запуске нажмите и удерживайте Option-Command-P-R , чтобы сбросить NVRAM.
Выполните сброс до заводских настроек на Mac
Если вы сделали все вышеперечисленное, вы готовы вернуть свой MacBook в исходное состояние. На Mac с процессором Intel перезагрузите систему, нажмите и удерживайте Command-R для входа в режим восстановления. (Однако доступ к режиму восстановления на MacBook, работающих на чипах M1 или M2, отличается.)
Подробнее: Перед продажей MacBook необходимо восстановить заводские настройки
В режиме восстановления вы увидите окно утилит MacOS.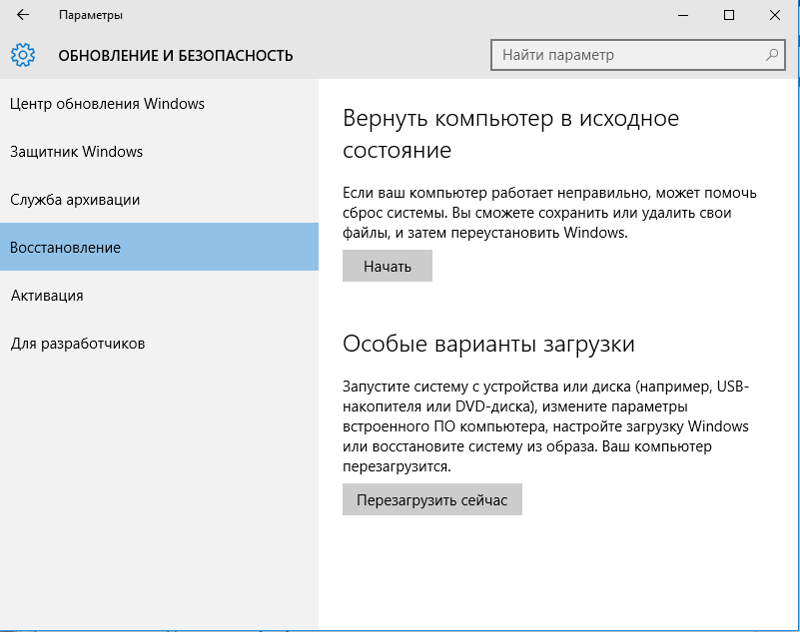 Используйте Дисковую утилиту , чтобы стереть диск. Когда это будет завершено, вы сможете переустановить MacOS. После завершения переустановки вы получите Setup Assistant 9.0023 . Оттуда вы можете остановить и закрыть его или настроить для получателя.
Используйте Дисковую утилиту , чтобы стереть диск. Когда это будет завершено, вы сможете переустановить MacOS. После завершения переустановки вы получите Setup Assistant 9.0023 . Оттуда вы можете остановить и закрыть его или настроить для получателя.
Подарок подержанного ноутбука с Windows
Скриншот Джоша Голдмана/CNET
Как и в случае с подарком MacBook, начните с резервного копирования важных папок и файлов на старом ноутбуке в облачное хранилище или на внешний диск. Если вы делаете последнее, перейдите в «Настройки »> «Обновление и безопасность»> «Резервное копирование»> «Добавить диск» 9.0023 и выберите внешний диск. Затем нажмите «Создать резервную копию сейчас».
Выйдите из всех своих приложений
Многие платные программы требуют, чтобы вы вошли в систему с помощью учетной записи, ключа продукта или того и другого.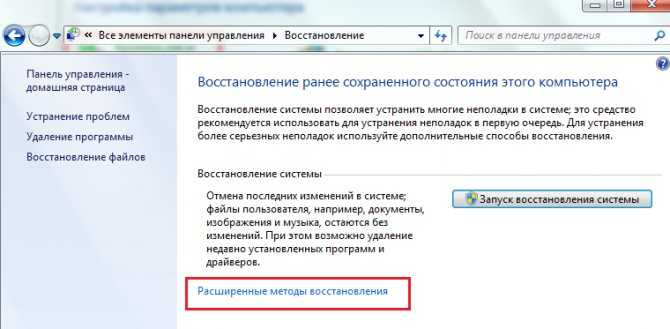 Перед очисткой памяти ноутбука выйдите из всех учетных записей и отмените регистрацию лицензий на программное обеспечение (если это возможно). Если вам нужны эти ключи продукта для перерегистрации программного обеспечения на новом ноутбуке, обязательно сохраните эту информацию. Если вы используете браузер, отличный от Edge, например Chrome или Firefox, также выйдите из него. По сути, если у него есть информация о личной учетной записи, выйдите.
Перед очисткой памяти ноутбука выйдите из всех учетных записей и отмените регистрацию лицензий на программное обеспечение (если это возможно). Если вам нужны эти ключи продукта для перерегистрации программного обеспечения на новом ноутбуке, обязательно сохраните эту информацию. Если вы используете браузер, отличный от Edge, например Chrome или Firefox, также выйдите из него. По сути, если у него есть информация о личной учетной записи, выйдите.
Восстановление заводских настроек ноутбука с Windows
Готовы очистить диск и переустановить Windows? Перейдите в Настройки > Система > Восстановление . В верхней части окна вы увидите «Сбросить этот компьютер». Нажмите «Начать» и выберите «Удалить все» в появившемся окне. Оттуда вы можете выбрать переустановку Windows с локального диска или загрузить ее из облака. После этого Windows очищает диск от всего программного обеспечения, настроек и данных. Когда это будет сделано, ноутбук запустится в режиме помощника по настройке.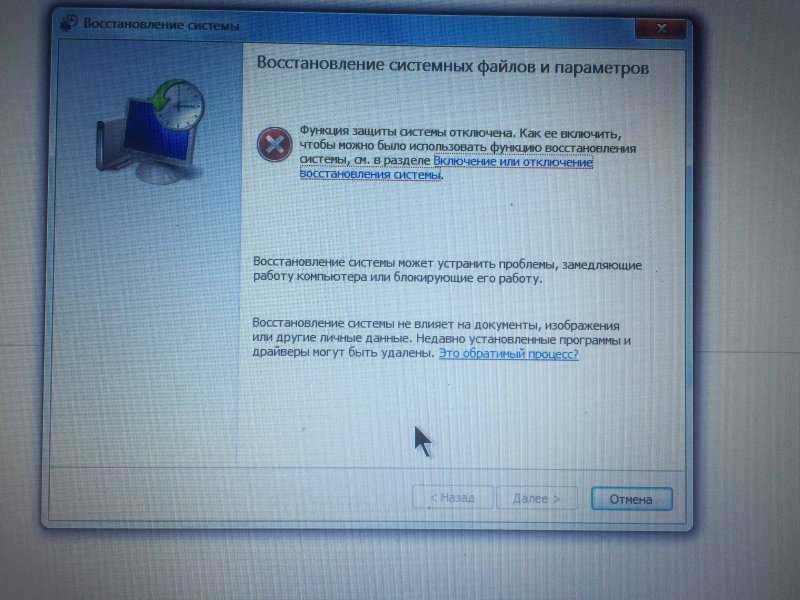 Затем вы можете остановить и выключить его, чтобы получить новый опыт, или выполнить некоторые настройки, что приятно, особенно если оно будет передано члену семьи, чтобы они могли использовать его сразу.
Затем вы можете остановить и выключить его, чтобы получить новый опыт, или выполнить некоторые настройки, что приятно, особенно если оно будет передано члену семьи, чтобы они могли использовать его сразу.
Отменить связь с вашей учетной записью Microsoft
Если вы использовали учетную запись Microsoft для входа на ноутбук, последнее, что вам нужно сделать, это удалить ноутбук из этой учетной записи. Войдите в свой аккаунт с другого компьютера и нажмите на вкладку «Устройства» в верхней части страницы. Найдите ноутбук, который вы дарите, в списке устройств, и внизу списка вы увидите возможность удалить устройство. Нажмите на нее, и все готово.
Подарок бывшего в употреблении Chromebook
Сара Тью/CNET
Chromebook
проще всего обновить для подарка. Это в основном из-за их облачного дизайна. Google также упрощает удаление ваших данных и безопасную очистку внутренней памяти, а также удаление Chromebook из вашей учетной записи Google.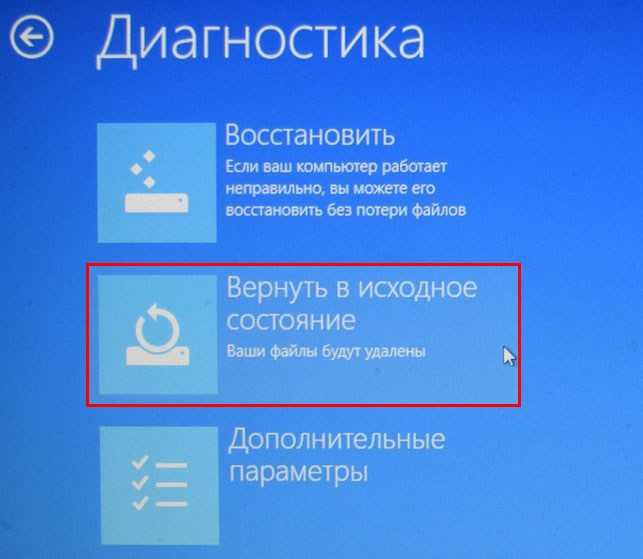
Сначала проверьте AUE
Прежде чем даже подумать о том, чтобы подарить старый Chromebook, проверьте срок действия его автоматического обновления. Google гарантирует только поддержку Chrome OS и функций браузера на оборудовании, отличном от Google. У каждого устройства есть дата, когда оно прекращает получать обновления, также известная как дата AUE. Текущие модели получают обновления в течение восьми лет; более старым моделям потенциально может быть год или два до достижения своего AUE.
Google ведет список AUE, поэтому найти дату, когда ваш Chromebook перестанет получать обновления, так же просто, как найти свою модель в этом списке. AUE также можно найти в настройках Chromebook. Вот как найти AUE от Google и в вашем Chromebook.
Восстановление заводских настроек Chromebook
Powerwash — это встроенный инструмент Google для сброса заводских настроек для Chromebook. После того, как вы создали резервную копию папок или файлов, хранящихся на внутреннем диске Chromebook, запуск Powerwash надежно очистит систему и перезагрузит ее. Когда он перезапустится, он будет таким же, как в тот день, когда вы его распаковали.
Когда он перезапустится, он будет таким же, как в тот день, когда вы его распаковали.
Обычно Powerwash выполняется менее чем за минуту. Простой поиск «powerwash» в настройках вашего Chromebook приведет вас прямо к этой функции, но здесь есть все, что вам нужно знать о процедуре.
Удалите Chromebook из своей учетной записи Google
Хотя вы удалили свою учетную запись из Chromebook, вы не удалили Chromebook из своей учетной записи. Начните с входа в свою учетную запись Google и перейдите к настройкам безопасности. Если вы используете браузер Chrome, вы также можете нажать на аватар своей учетной записи и выбрать Управляйте своим аккаунтом Google в раскрывающемся меню.
В разделе Безопасность прокрутите вниз, пока не увидите поле с надписью Ваши устройства , в котором перечислены все устройства, подключенные к вашей учетной записи. В нижней части окна нажмите Управление устройствами , найдите Chromebook, который вы дарите, и выберите Выйти .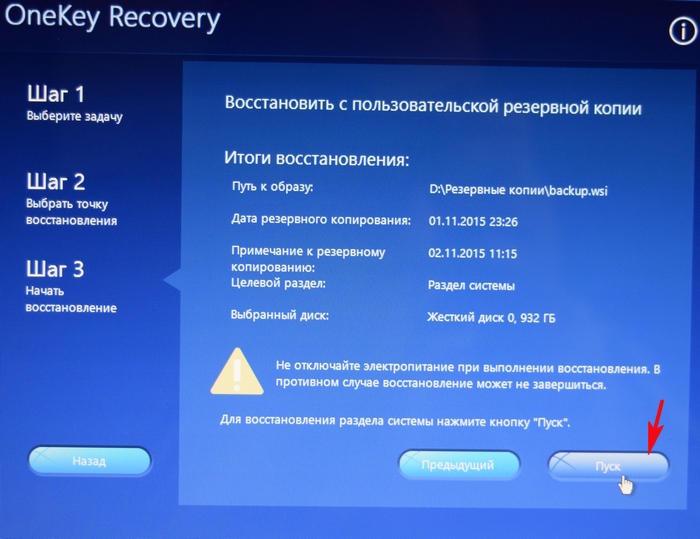
Хорошенько почистите Chromebook снаружи, соберите все аксессуары, и он готов передать вашему подарку.
Подробнее: Как повторно подарить игровую консоль
Как восстановить заводские настройки ноутбука
20
Февраль
Как восстановить заводские настройки вашего ноутбука
Иногда с ПК вы сталкиваетесь с проблемой, которую можно решить только путем очистки компьютера. Традиционно вам понадобится компакт-диск с Windows (или любой другой операционной системой, которую вы используете) и выполните загрузку с компакт-диска вместе с чистой установкой. Однако что делать, если у вас нет диска? Ну с ноутбуками у них есть возможность сброса до заводских настроек. По сути, ноутбук сотрет все с жесткого диска, который вы используете, а затем переустановит операционную систему и приложения, которые поставляются из коробки.
Как выполнить сброс настроек
Чтобы выполнить сброс настроек ноутбука, выполните следующие действия:
1) Сделайте резервную копию
Перед сбросом настроек не забудьте сделать резервную копию всех документов что вы хотите сохранить.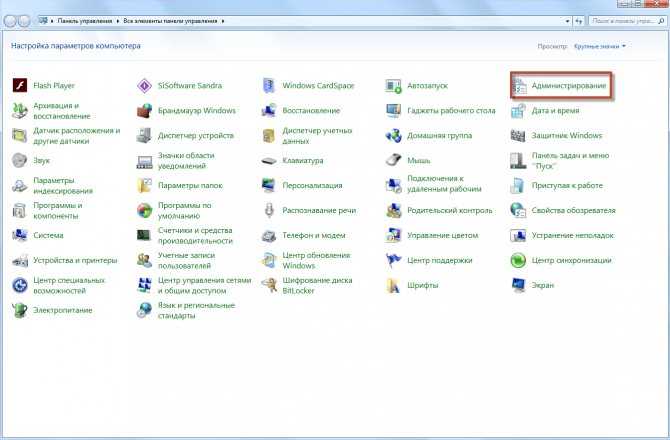 Ничто не останется незамеченным при чистой очистке жесткого диска, поэтому создайте резервную копию на внешнем жестком диске. Если вы выполняете сброс настроек вашего ноутбука к заводским настройкам из-за вируса, будьте осторожны с тем фактом, что вирус может быть прикреплен к вашим резервным копиям документов и настроек, поэтому убедитесь, что вы сканируете и уничтожаете вирус, прежде чем восстанавливать свои настройки.
Ничто не останется незамеченным при чистой очистке жесткого диска, поэтому создайте резервную копию на внешнем жестком диске. Если вы выполняете сброс настроек вашего ноутбука к заводским настройкам из-за вируса, будьте осторожны с тем фактом, что вирус может быть прикреплен к вашим резервным копиям документов и настроек, поэтому убедитесь, что вы сканируете и уничтожаете вирус, прежде чем восстанавливать свои настройки.
2) Узнайте, какую клавишу F вы нажимаете во время загрузки компьютера, чтобы начать сброс настроек
сброс к заводским настройкам. Это зависит от марки и модели ноутбука, например, для линейки ноутбуков Sony VAIO вам нужно удерживать нажатой клавишу Alt + F10 во время загрузки, чтобы запустить процесс сброса настроек. Поэтому, прежде чем приступить к сбросу настроек, изучите марку и модель ноутбука, чтобы узнать, что вам нужно нажать.
3) Получите ключ для операционной системы, которая изначально поставлялась с ноутбуком
Все платные операционные системы требуют кода активации для активации вашей операционной системы. Несколько раз код действия операционной системы находится на самом ноутбуке. Это можно найти в нижней части ноутбука. Если его там нет, проверьте коробку или руководство, прилагаемое к нему, чтобы узнать, есть ли он там.
Несколько раз код действия операционной системы находится на самом ноутбуке. Это можно найти в нижней части ноутбука. Если его там нет, проверьте коробку или руководство, прилагаемое к нему, чтобы узнать, есть ли он там.
4) Начать сброс до заводских настроек
Теперь, когда вы знаете код активации и комбинацию клавиш F для запуска сброса до заводских настроек, а также сделали резервную копию своих документов и настроек, вы готовы к работе. заводской сброс. Перво-наперво перезагрузите ноутбук. При загрузке нажмите комбинацию клавиш F. Это должно вызвать консоль восстановления системы. Выберите полную очистку системы: это сотрет все данные с жесткого диска, который вы используете. Нажмите «Далее», и он начнет процесс. После завершения очистки жесткого диска ноутбук начнет переустанавливать операционную систему. Установите операционную систему, и как только вы закончите с этим, она перезагрузится и попросит установить приложения. Переустановите и их. После установки ОС и приложений вы успешно выполнили сброс настроек на своем ноутбуке! Теперь все, что осталось сделать, это обновить операционную систему, установить антивирусное программное обеспечение, а затем восстановить резервную копию.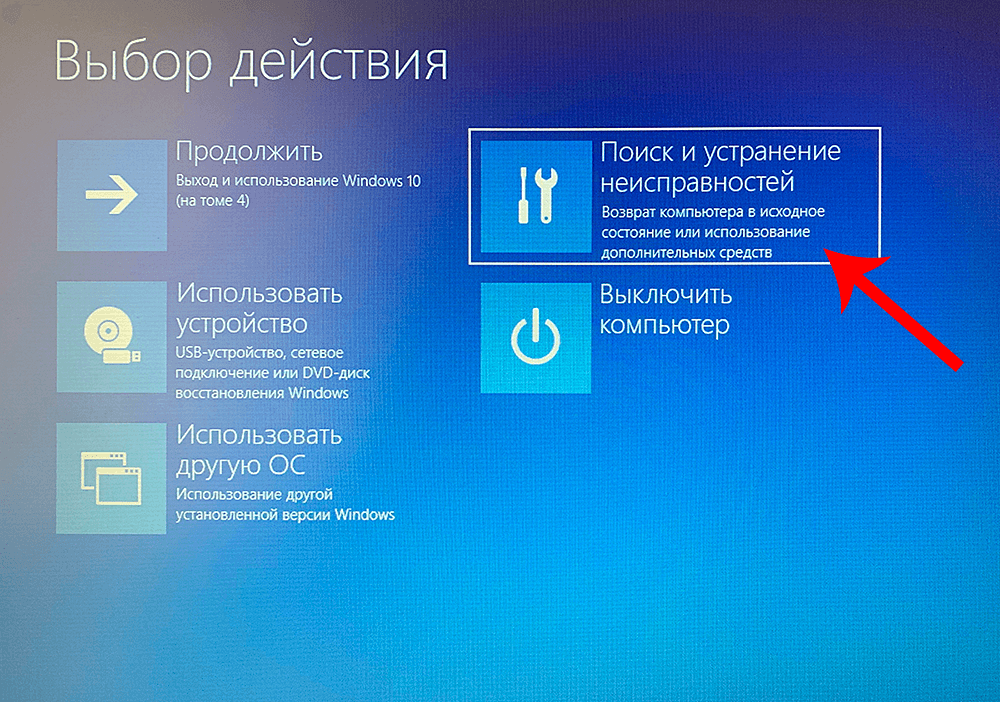

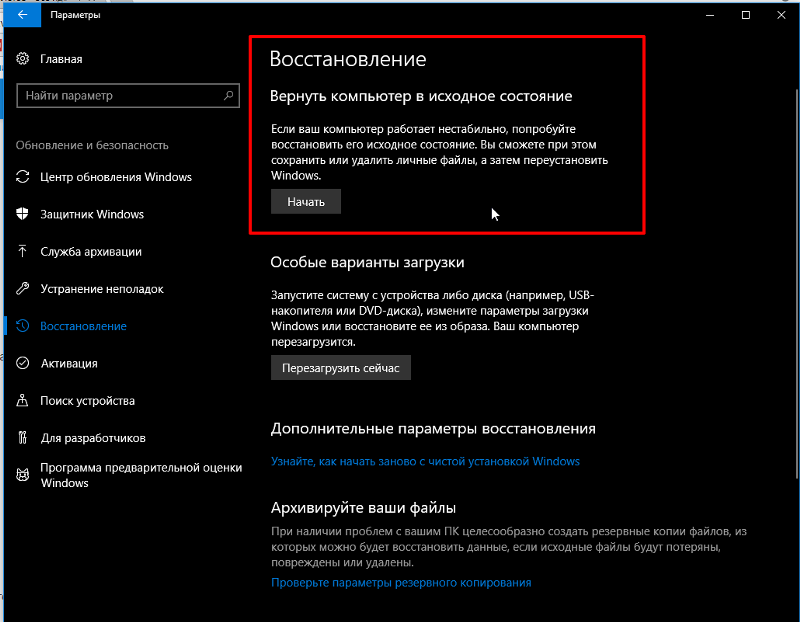
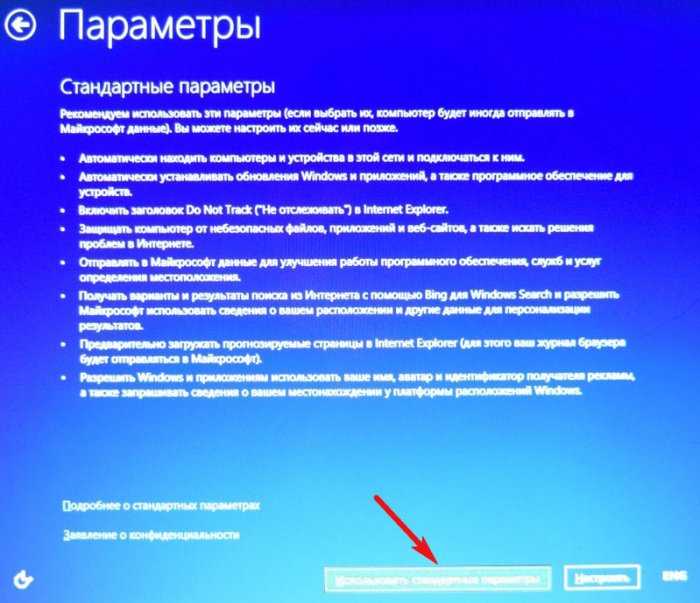 Перейдите на последнюю вкладку, выберите «Save changes and exit» (сохранить настройки и выйти). Ноутбук автоматически перезагрузится. Выключите его после этого.
Перейдите на последнюю вкладку, выберите «Save changes and exit» (сохранить настройки и выйти). Ноутбук автоматически перезагрузится. Выключите его после этого.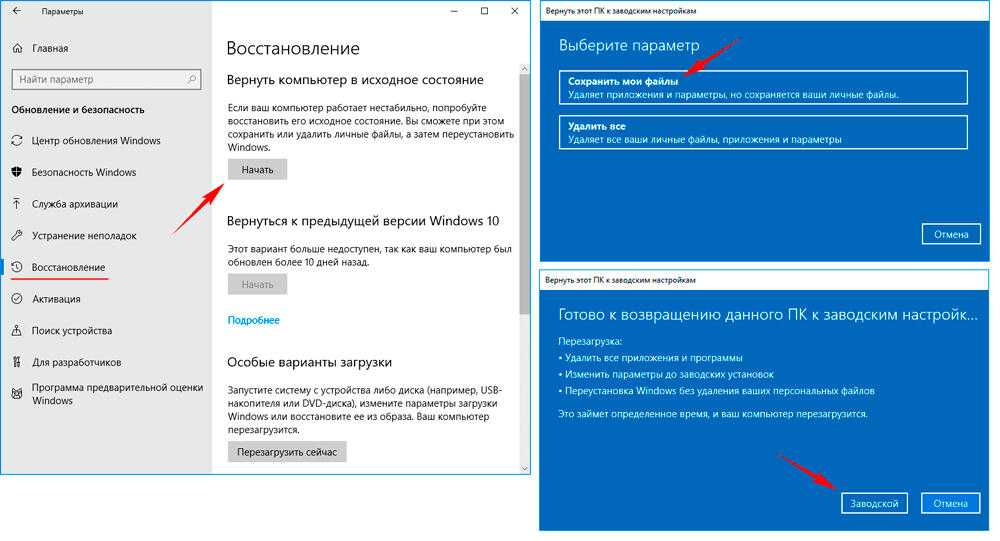 (Также запустить эту утилиту можно и в Windows, найдя ее в списке установленных программ).
(Также запустить эту утилиту можно и в Windows, найдя ее в списке установленных программ).