Как сбросить BIOS и реанимировать компьютер
13 апреля 2018
Ликбез
Windows
Если компьютер выключается без видимых причин, не включается или вы забыли пароль BIOS, попробуйте обнулить настройки.
Сброс также может быть полезен, когда Windows не загружается или компьютер работает нестабильно. Если перечисленные проблемы возникли после изменения параметров BIOS или сбоя в работе прошивки, то эти инструкции могут вам помочь.
Напомним, BIOS — это программная среда, которая управляет базовыми функциями компьютера и является связующим звеном между аппаратной частью и операционной системой. После сброса файлы на накопителях и настройки Windows останутся нетронутыми. Но, скорее всего, вам придётся зайти в BIOS, найти раздел с параметрами времени и даты и заново настроить их.
Все перечисленные способы сброса подходят как для настольных компьютеров, так и для ноутбуков.
1. Как сбросить BIOS через программный интерфейс
Самый простой способ обнулить BIOS — открыть её интерфейс и воспользоваться командой сброса. Но этот вариант подходит, только если компьютер включается и вы помните пароль BIOS или не устанавливали его.
Но этот вариант подходит, только если компьютер включается и вы помните пароль BIOS или не устанавливали его.
lumpics.ru
Чтобы попасть в интерфейс, в первые секунды включения компьютера нажимайте F1, F2, F8, Delete или другую клавишу, пока не увидите меню с настройками. Как правило, нужная кнопка отображается внизу экрана при запуске устройства.
Попав в меню BIOS, найдите пункт с названием вроде Reset to Default, Factory Default, Setup Defaults или Load Optimized Defaults. Обычно эта опция находится в разделе Exit. Воспользуйтесь ею и подтвердите действие — компьютер перезагрузится, а настройки будут сброшены.
Если по какой-то причине вы не можете попасть в интерфейс BIOS или найти нужный пункт, попробуйте следующие способы. Но для этого вам понадобится снять крышку корпуса, чтобы получить доступ к материнской плате.
Помните, вскрытие корпуса может привести к потере гарантии.
2. Как сбросить BIOS с помощью джампера или кнопки на плате
Выключите компьютер и отключите его от розетки и других устройств.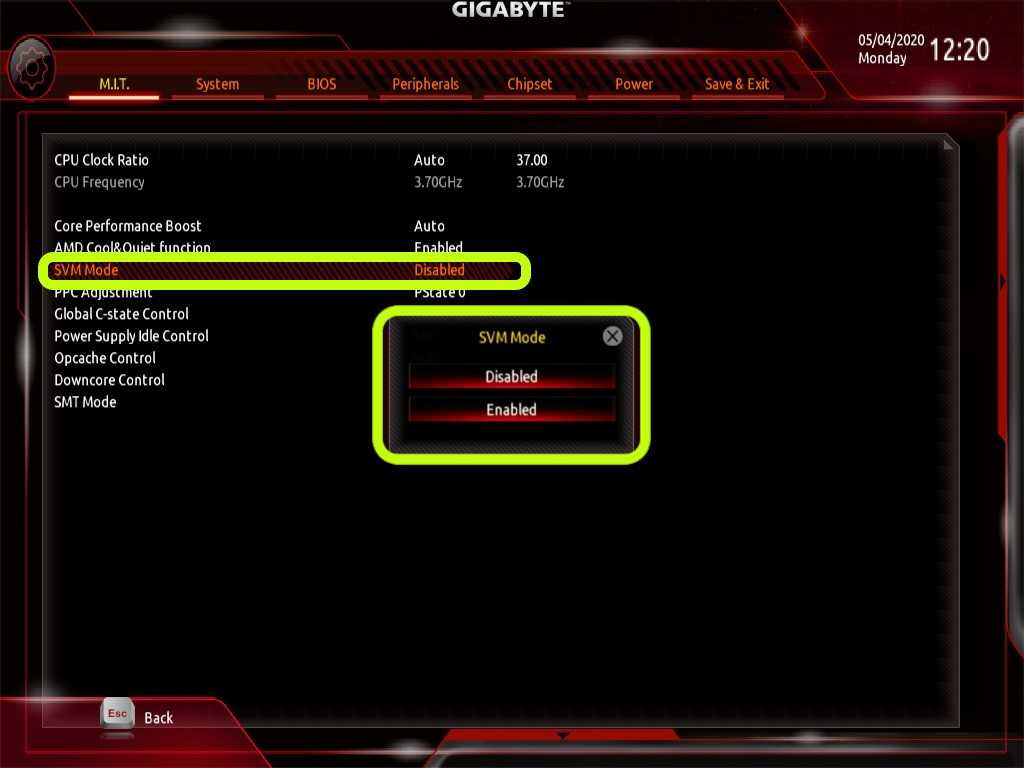 Если у вас ноутбук, достаньте аккумулятор. Затем снимите крышку корпуса и осмотрите материнскую плату.
Если у вас ноутбук, достаньте аккумулятор. Затем снимите крышку корпуса и осмотрите материнскую плату.
На некоторых новых моделях плат есть специальная кнопка для сброса настроек BIOS. Обычно прямо на ней или рядом можно увидеть надписи вроде CLEAR, CLR, PSSWRD или CLR_CMOS. Если найдёте такую кнопку на своей материнской плате, просто нажмите на неё. Настройки BIOS обнулятся, и вам останется только собрать и включить компьютер.
www.pcgameware.co.uk
Если такой кнопки нет, то рядом с батарейкой должен быть так называемый джампер — специальная перемычка, с помощью которой можно выполнить сброс. Она занимает два контакта из трёх. Снимите её и наденьте на два других контакта.
Пример: джампер (жёлтая перемычка в руках) соединял первый и второй контакты. Снимаем его и временно надеваем на второй и третий
Пока джампер находится в новом положении, нажмите на кнопку питания компьютера и удерживайте её 10–15 секунд. Компьютер не включится, так как он обесточен, но произойдёт сброс настроек BIOS. После этого можно вернуть джампер на старое место, а затем собрать и включить компьютер.
После этого можно вернуть джампер на старое место, а затем собрать и включить компьютер.
Если этот способ не сработает или вы не можете найти перемычку, попробуйте следующий.
3. Как сбросить BIOS с помощью съёмной батарейки
Настройки BIOS сохраняются, даже когда компьютер не подключён к источникам питания. Это происходит благодаря батарейке на материнской плате, которая постоянно питает микросхему. Но если вы извлечёте её на несколько минут, произойдёт сброс BIOS.
Выключите компьютер и отключите его от розетки и других устройств. Если у вас ноутбук, достаньте аккумулятор.
Снимите крышку корпуса и найдите батарейку на материнской плате. Затем осторожно извлеките батарейку на 10 минут и вставьте обратно. Не переусердствуйте: в некоторых устройствах она может быть несъёмной. В таких случаях остаётся рассчитывать только на предыдущие способы или отдавать аппарат для сброса в сервисный центр.
На многих ноутбуках батарейка подключается к материнской плате с помощью специального провода.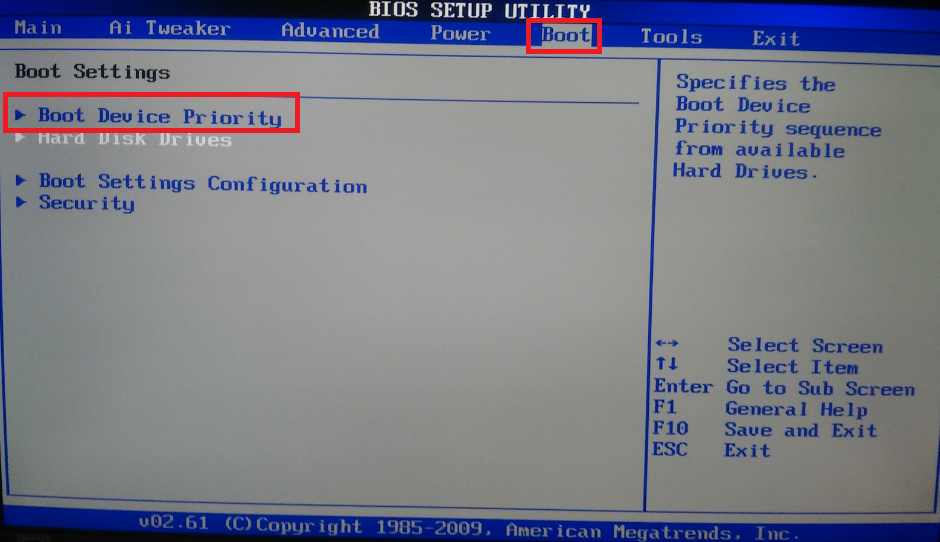 Если заметите такой, отключите провод от платы, прежде чем извлечь батарейку.
Если заметите такой, отключите провод от платы, прежде чем извлечь батарейку.
Когда переустановите её, закройте корпус, при необходимости вставьте аккумулятор на место и включите компьютер.
Читайте также 🧐
- Как удалить рекламу на компьютере: 5 эффективных программ
- 10 бесплатных программ для удалённого доступа к компьютеру
- 11 признаков взлома вашего компьютера или смартфона
Как сбросить Windows 10 до заводских настроек самостоятельно
Если по какой-либо причине компьютер стал медленно работать, глючить или вовсе перестал загружаться, вам может помочь сброс Windows 10 до заводских настроек.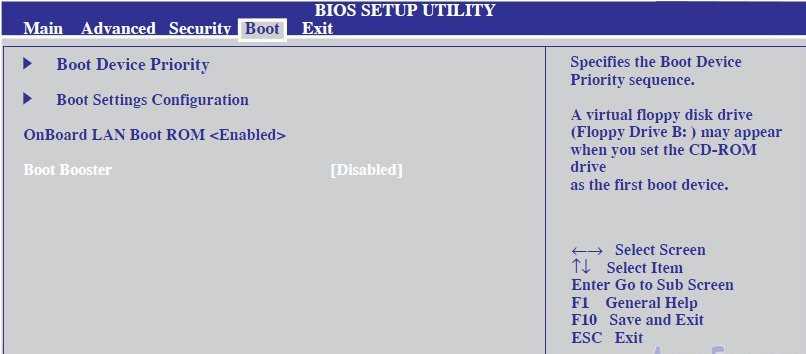 Эта опция позволяет в автоматическом (иногда полуавтоматическом) режиме восстановить систему без потери важных файлов. Мы рассмотрим все способы такого сброса и укажем на вероятные проблемы и ошибки.
Эта опция позволяет в автоматическом (иногда полуавтоматическом) режиме восстановить систему без потери важных файлов. Мы рассмотрим все способы такого сброса и укажем на вероятные проблемы и ошибки.
Содержание
1 Когда может понадобиться сброс Windows 10 к заводским настройкам
2 Как сбросить Windows 10 к заводским настройкам
2.1 Быстрый откат системы
2.1.1 Видео: как откатиться с Windows 10 на предыдущую версию системы
2.2 Сброс системы через интерфейс Windows 10
2.2.1 Видео: как сбросить Windows 10 к заводским настройкам через интерфейс ОС
2.3 Использование утилиты Refresh Windows Tool
3 Сброс Windows 10, если система не запускается
3.1 Сброс ноутбука до заводских настроек
3.1.1 Видео: как сбросить настройки ноутбука Acer
3.2 Сброс Windows 10 при помощи флешки/диска
3.2.
 1 Создание диска для сброса на флешке
1 Создание диска для сброса на флешке3.2.2 Видео: как создать образ восстановления Windows 10 на флешке и восстановить систему из образа
3.2.3 Создание диска для сброса на CD/DVD
3.2.4 Видео: как создать диск восстановления Windows 10 без использования дополнительных носителей
4 Возможные проблемы со сбросом Windows 10
Когда может понадобиться сброс Windows 10 к заводским настройкам
Сброс ОС может понадобиться в следующих случаях:
В предыдущих версиях Windows (7-й и 8-й) сбросить систему было гораздо сложнее, чем в новой 10-й. Теперь фактически любую проблему можно попробовать решить с помощью сброса. Он точно не навредит, ведь в результате удалятся только программы, ваши личные файлы останутся нетронутыми.
Как сбросить Windows 10 к заводским настройкам
Существует несколько способов сброса ОС Windows 10 до заводских настроек. Мы рассмотрим каждый из них в порядке усложнения операций. Если очередной способ сброса не помог решить проблему, или не получилось его осуществить, попробуйте следующий.
Если очередной способ сброса не помог решить проблему, или не получилось его осуществить, попробуйте следующий.
Быстрый откат системы
Если старая версия Windows (8.1 или старше) недавно была обновлена до 10-й, то есть возможность сделать откат к прежней ОС. Пользователю предоставляется 30-дневный период на «тестирование» Windows 10, после которого файлы отката удаляются (как это предотвратить, рассмотрим ниже). Чтобы вернуться к прежней версии Windows, выполните следующее:
- Войдите в «Параметры» через меню «Пуск».
- Найдите раздел «Обновление и безопасность», а затем перейдите в «Восстановление».
Откройте вкладку «Восстановление» и найдите пункт «Вернуться к Windows 7» (или другой версии)
- Найдите пункт «Вернуться к Windows 7» (или другой версии).
- Щёлкните «Начать». Процесс восстановления пройдёт автоматически.
По умолчанию ОС удалит файлы восстановления по истечении месяца использования Windows 10. Однако их удаление можно предотвратить. Для этого достаточно просто переименовать папки восстановления или сбросить их на флешку/жёсткий диск:
Для этого достаточно просто переименовать папки восстановления или сбросить их на флешку/жёсткий диск:
- Перейдите в системный диск C.
- Включите показ скрытых файлов.
Включите показ скрытых файлов и папок
- Найдите папки Windows.old, $Windows.~BT и $Windows.~WS. Именно в них находятся файлы отката.
- Переименуйте или переместите эти папки, куда вам удобно. В случае необходимости отката системы просто верните эти файлы на диск С.
Обратите внимание, что таким образом нельзя использовать чужие папки сброса. В них содержится уникальная информация о версии системы и ключе продукта.
Видео: как откатиться с Windows 10 на предыдущую версию системы
Сброс системы через интерфейс Windows 10
Если ОС не перестала загружаться, осуществить сброс можно прямо в интерфейсе Windows:
- Войдите в «Параметры».

- Перейдите в «Обновление/безопасность», выберите «Восстановление».
Нажмите на кнопку «Начать»
- Нажмите на «Начать» в пункте «Вернуть ПК в исходное состояние».
- Windows предложит сохранить персональные файлы пользователя или удалить их. Выберите подходящий вариант.
Укажите, что делать с личными файлами пользователя
- Если вы остановите выбор на удалении, система также предложит полностью отформатировать жёсткий диск. Это приведёт к удалению абсолютно всех файлов с компьютера.
- Нажмите кнопку «Сброс», когда система укажет, что всё готово к сбросу.
Нажмите «Сброс», чтобы начать откат системы к заводским настройкам
В процессе сброса компьютер перезагрузится несколько раз. При появлении каких-либо ошибок на любом этапе, переходите к следующему варианту.
Если вы решили сохранить личные файлы, они будут помещены в папку Windows.old на диске C.
Видео: как сбросить Windows 10 к заводским настройкам через интерфейс ОС
Использование утилиты Refresh Windows Tool
Корпорация Microsoft осведомлена о том, что стандартный сброс системы работает не всегда. Поэтому в 2016 году была выпущена утилита, которая позволяет сбросить систему, если стандартный способ не сработал. Чтобы осуществить сброс системы утилитой Refresh Windows Tool:
- Откройте вкладку «Восстановление» через параметры Windows.
- Найдите ссылку «Узнать, как начать заново…»
Нажмите на ссылку внизу страницы во вкладке «Восстановление»
- В браузере по умолчанию откроется страница официального сайта Microsoft. Прочтите указанную информацию и нажмите «Скачать средство сейчас».
Ознакомьтесь с информацией об утилите и скачайте её
- Запустите скачанную программу.
- Следуйте инструкциям.
Выберите, что делать с личными файлами пользователя, и нажмите «Начать»
- Начнётся процесс автоматического сброса, который может занять довольно продолжительное время.
 В результате вы получите «чистую» систему.
В результате вы получите «чистую» систему.
Первым делом после сброса рекомендуется очистить системный диск от временных файлов восстановления. Это может повысить производительность компьютера.
- Нажмите Win + R на рабочем столе и введите в открывшемся окне команду cleanmgr.
- Поставьте галочки напротив «Файлы установки Windows ESD» и «Предыдущие установки Windows».
Удалите файлы восстановления при поомщи утилиты «Очистка диска»
- Нажмите «ОК», и файлы будут удалены.
Данные восстановления могут занимать до 20 Гб свободного места, которое можно использовать для других целей.
Сброс Windows 10, если система не запускается
Если из-за каких-либо неисправностей вы не можете войти в систему, чтобы осуществить автоматический сброс, воспользуйтесь приведёнными ниже способами.
Сброс ноутбука до заводских настроек
Пользователи ноутбуков любого производителя могут осуществить полный сброс настроек системы через BIOS. Эта функция встроена по умолчанию во все ноутбуки.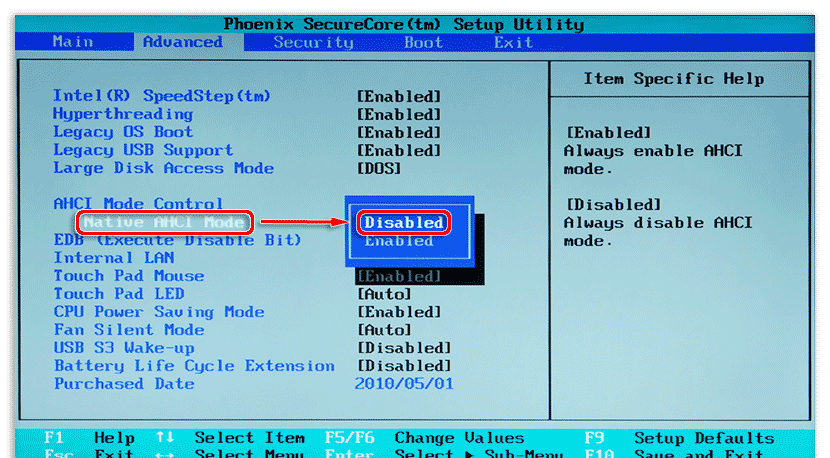 Однако она сработает только в том случае, если у вас была установлена лицензионная версия Windows 10.
Однако она сработает только в том случае, если у вас была установлена лицензионная версия Windows 10.
Прежде чем приступать к сбросу параметров ноутбука, отключите опцию «Быстрый запуск». Для этого войдите в BIOS (нажав соответствующую для вашего устройства клавишу при включении компьютера, обычно это F2 или Del) и найдите параметр Boot Booster в разделе Boot. Установите значение Disabled и перезагрузите компьютер с сохранением настроек.
Отключите опцию Boot Booster через меню BIOS
В зависимости от модели ноутбука, нажмите следующие сочетания клавиш при перезагрузке:
- для моделей ASUS — F9;
- для HP — F11;
- для Acer — Alt + F10;
- для Samsung — F4.
Это действие откроет программу сброса параметров. Следуйте инструкциям: в конечном итоге будет произведён автоматический сброс всех параметров. Данные с диска C будут полностью удалены.
Нажав при перезагрузке клавишу F4 на ноутбуке Samsung, можно вызвать программу сброса параметров
Видео: как сбросить настройки ноутбука Acer
Сброс Windows 10 при помощи флешки/диска
Сбросить систему можно при помощи флешки/диска восстановления (как его создать на другом рабочем компьютере с такой же ОС, описано ниже):
- Зайдите в BIOS и выберите нужный вариант загрузки (с флешки или диска).
Выберите свою флешку восстановления в меню загрузки BIOS
- После перезагрузки откроется программа восстановления. Войдите в «Устранение неисправностей».
Нажмите на «Поиск и устранение неисправностей», когда программа восстановления попросит выбрать действие
- Выберите пункт «Вернуться в исходное состояние».
Нажмите на «Вернуть компьютер в исходное состояние»
После этого система будет сброшена до изначального вида. Если вы решили сохранить личные файлы, они будут в папке Windows.old.
Создание диска для сброса на флешке
Чтобы создать диск для сброса на флешке, сделайте следующее:
- Войдите в «Панель управления».
 Включите показ значков, а не рубрик. Найдите пункт «Восстановление».
Включите показ значков, а не рубрик. Найдите пункт «Восстановление».Нажмите на «Восстановление» в «Панели управления»
- Выберите пункт «Создание диска восстановления».
Нажмите на «Создание диска восстановления»
- В открывшемся окне вы можете выбрать опцию резервного копирования. Тогда будет занято около 8 Гб памяти на флешке, зато восстановить систему будет гораздо проще и быстрее.
Сделайте резервное копирование системных файлов, чтобы ускорить процесс восстановления системы в будущем
- Выберите флешку, на которой создастся диск восстановления. Она будет автоматически отформатирована.
Выберите нужную флешку ин ажмите «Далее»
Дождитесь окончания процесса.
Теперь флешку можно использовать для сброса системы Windows 10.
Обратите внимание, что свободным местом на флешке можно пользоваться для собственных нужд. Это не повредит программе восстановления.
Видео: как создать образ восстановления Windows 10 на флешке и восстановить систему из образа
Создание диска для сброса на CD/DVD
Прежде чем перейти непосредственно к сбросу, рассмотрим создание диска восстановления на CD/DVD:
- Откройте «Панель управления» и перейдите в «Резервное копирование и восстановление».
Войдите в «Резервное копирование и восстановление»
- Выберите «Создать диск восстановления системы».
Нажмите на кнопку «Создать диск восстановления системы»
- Выберите в открывшемся окне привод со вставленным диском и нажмите «Создать диск».
Нажмите «Создать диск»
Теперь вы можете использовать этот диск для сброса параметров Windows 10.
Видео: как создать диск восстановления Windows 10 без использования дополнительных носителей
Возможные проблемы со сбросом Windows 10
Несмотря на то, что процедура сброса Windows 10 выглядит довольно простой, есть вероятность появления ошибок. Рассмотрим самые распространённые из них:
Рассмотрим самые распространённые из них:
- Проблема возврата в исходное состояние. Если в процессе сброса системы на экране высветилось сообщение «Проблема возврата в исходное состояние», скорее всего, были повреждены файлы восстановления. В данном случае можно попробовать запустить сброс заново, так как ошибка может быть случайной. Если это не помогло, нужно переустановить Windows. Обратите внимание, что даже при переустановке системы вы можете сохранить личные файлы.
Ошибка «Проблема при возврате ПК в исходное состояние» возникает из-за повреждения файлов восстановления
Нужен диск восстановления. Если в процессе сброса система вывела подобное сообщение, возможно, ей не хватает каких-либо файлов или библиотек восстановления. Вставьте диск/флешку с программой восстановления или воспользуйтесь утилитой Refresh Windows Tool, чтобы решить эту проблему.
Вставьте диск восстановления или установочный накопитель для устранения ошибки
При возникновении других проблем в процессе сброса Windows 10 переходите к очередному способу из описанных выше. Если ни один из них не помог, придётся переустановить операционную систему.
Если ни один из них не помог, придётся переустановить операционную систему.
Сбросить Windows 10 до заводских настроек самостоятельно нетрудно. В большинстве ситуаций предлагаемые Microsoft программы и утилиты прекрасно справляются с этой задачей. Если нет, есть возможность воспользоваться диском/флешкой восстановления. Так или иначе, можно переустановить ОС, предварительно сохранив личные данные.
- Автор: Микита Гладуш
- Распечатать
Занимаюсь копирайтингом и переводом 3 года. Имею неоконченное высшее образование в сфере IT.
Оцените статью:
(7 голосов, среднее: 2.3 из 5)
Поделитесь с друзьями!
4 способа восстановить заводские настройки компьютера с Windows
Сброс к заводским настройкам — это ядерное решение для многих проблем с Windows. Если ваш компьютер работает намного медленнее, чем раньше, у вас есть вредоносное ПО, которое вы не можете удалить, или вы планируете продать свою машину, сброс настроек — наиболее удобный вариант.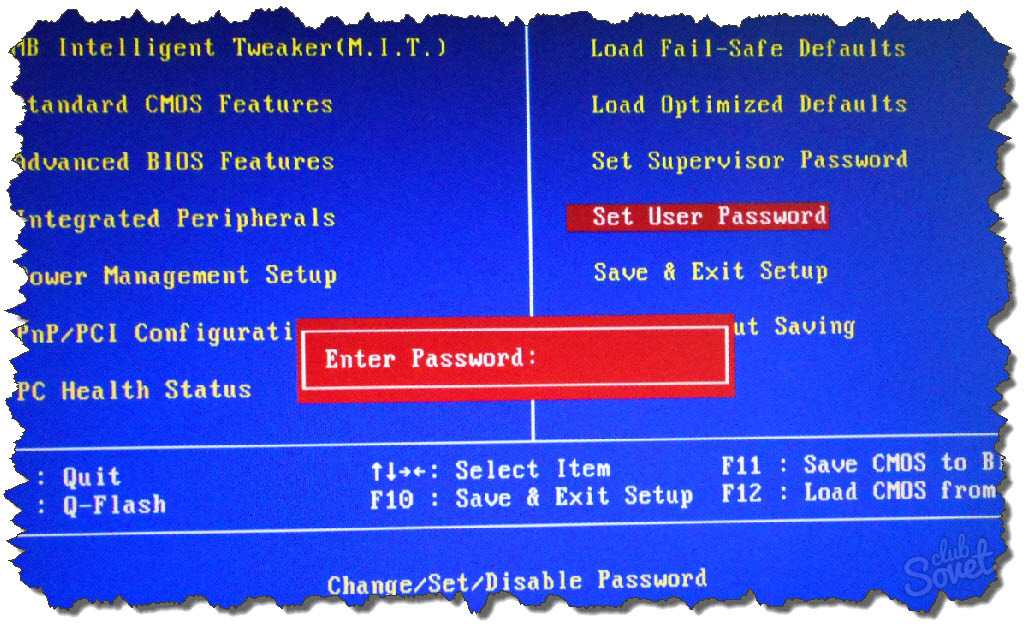
В зависимости от ваших настроек и установленной версии Windows у вас есть несколько различных способов восстановить заводские настройки ноутбука или настольного компьютера с Windows. Мы покажем вам, как максимально просто перезагрузить компьютер с Windows 11, 10, 8 или 7.
Перед сбросом настроек Windows обязательно сделайте резервную копию!
Прежде чем мы рассмотрим, как восстановить заводские настройки Windows, вы должны убедиться, что у вас есть последняя резервная копия ваших данных. Выполнение сброса к заводским настройкам уничтожит все ваши установленные программы, а в некоторых случаях и ваши файлы. Вы не хотите ничего оставлять.
Убедитесь, что вы знаете, что нужно копировать с вашего компьютера, а затем узнайте, как сделать резервную копию ПК с Windows в облаке. Когда у вас есть безопасная копия всего, вы можете приступить к переустановке Windows.
1. Как восстановить заводские настройки Windows 10 или Windows 11 с помощью встроенного метода
Восстановление заводских настроек Windows когда-то было неудобным процессом, но Microsoft представила гораздо более простой способ сделать это в Windows 8.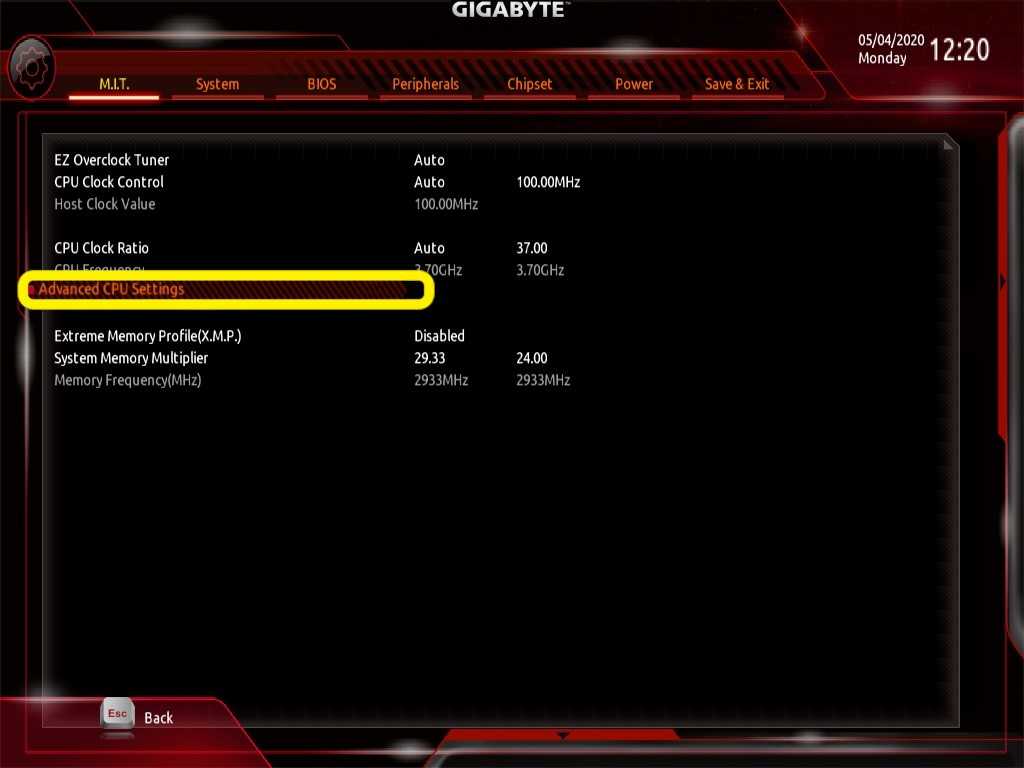 Это также включено в Windows 10 и Windows 11, и в большинстве случаев это лучший способ восстановить заводские настройки компьютера с Windows.
Это также включено в Windows 10 и Windows 11, и в большинстве случаев это лучший способ восстановить заводские настройки компьютера с Windows.
Чтобы получить доступ к этому варианту переустановки Windows в Windows 10, перейдите в раздел «Настройки» > «Обновление и безопасность» > «Восстановление ». Вы увидите Сбросить заголовок этого ПК ; нажмите кнопку Начать под этим, чтобы начать.
Если вы используете Windows 11, перейдите в раздел «Настройки» > «Система» > «Восстановление ». Нажмите Сбросить ПК рядом с Сбросить этот ПК , чтобы начать. Дальнейшие шаги одинаковы для Windows 11 и Windows 10. Если вам нужна дополнительная помощь, узнайте, как восстановить заводские настройки Windows 11 без пароля администратора.
Сохранить файлы или удалить все?
У вас будет два начальных варианта на выбор при заводском сбросе Windows 10 или 11 следующим образом: Сохранить мои файлы или Удалить все .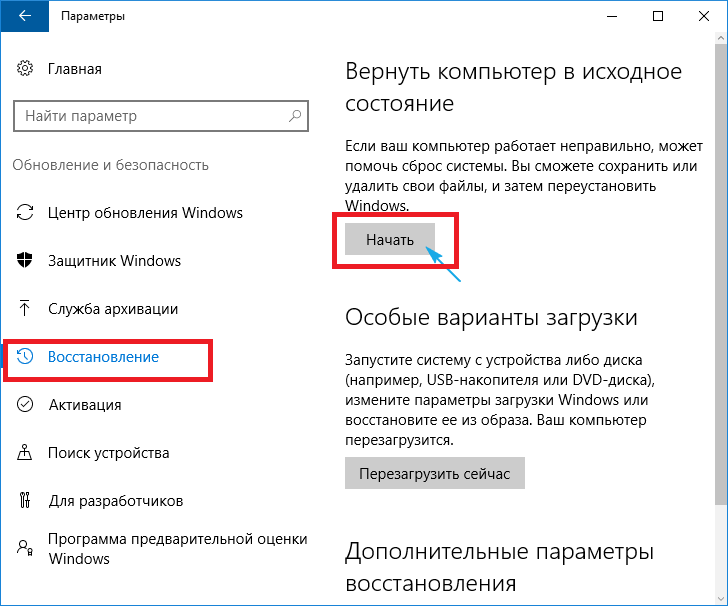
Выбор Сохранить мои файлы возвращает параметры ОС к значениям по умолчанию и удаляет все установленные приложения (например, браузеры, Microsoft Office и игры), но сохраняет ваши файлы (например, документы и музыку).
Верно своему названию, Удалить все — это полный сброс настроек: он возвращает все параметры к заводским настройкам по умолчанию и удаляет ваши файлы и приложения. После этого Windows будет как на новом компьютере.
Несмотря на то, что опция Сохранить мои файлы сохранит ваши личные данные, вам все равно следует создать резервную копию перед ее использованием на случай, если что-то пойдет не так.
Загрузка из облака и локальная переустановка
В современных версиях Windows 10 и Windows 11 вам нужно будет выбрать способ переустановки Windows. Есть два способа: Загрузка из облака или Локальная переустановка .
Локальная переустановка использует файлы вашей текущей системы для создания новой копии Windows.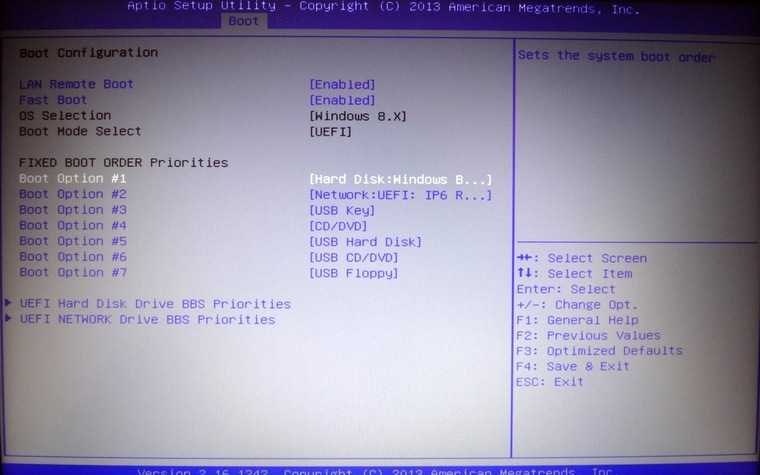 Хотя это избавляет вас от необходимости загружать какие-либо файлы из Интернета, оно также не будет работать, если ваша установка Windows повреждена.
Хотя это избавляет вас от необходимости загружать какие-либо файлы из Интернета, оно также не будет работать, если ваша установка Windows повреждена.
С помощью Cloud download процесс вместо этого загрузит свежую копию Windows от Microsoft через Интернет. Это переустанавливает версию Windows 10 или 11, которую вы используете в данный момент (плюс любые незначительные обновления), поэтому она не обновит вас до более нового обновления функций.
Загрузка Windows занимает несколько гигабайт данных, поэтому будьте осторожны, если у вас ограниченное подключение. Однако, если у вас есть быстрое подключение к Интернету, этот вариант может быть быстрее, чем локальная переустановка.
Параметры при сбросе Windows 10 и 11
Далее вы увидите меню Дополнительные настройки , в котором есть раздел Текущие настройки , содержащий сводку того, что вы уже выбрали. Также есть ссылка Изменить настройки , по которой можно щелкнуть, чтобы получить дополнительные параметры.
Если вы выбрали Сохранить мои файлы ранее, у вас будет два варианта под Изменить настройки . Один избыточный Загрузить винду? переключатель для облачной или локальной переустановки.
Другой появляется в Windows 11 и последних версиях Windows 10: Восстановить предустановленные приложения? Отключите это, и ваш сброс настроек не будет включать приложения, которые были включены в вашу первоначальную настройку. Отключение — это хороший способ избежать вредоносных программ Windows от производителя вашего оборудования.
При выборе появляются дополнительные варианты Удалить все . Включение чистых данных? уничтожит все на диске, чтобы уменьшить вероятность того, что кто-то восстановит его позже. Хотя этот процесс занимает некоторое время, вам следует использовать его, если вы избавляетесь от своего компьютера. В этом нет необходимости, если вы держите свою машину.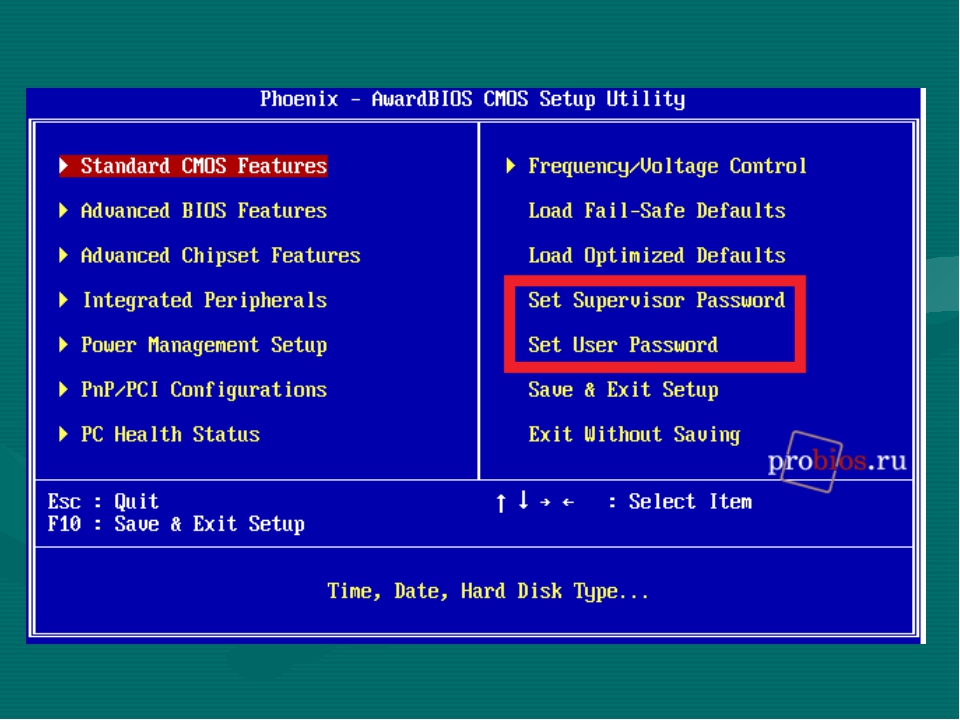
Включить Удалить файлы со всех дисков? , чтобы стереть все на всех дисках, которые вы подключили к компьютеру. Сюда входят внешние жесткие диски и диски восстановления. Поскольку у вас, вероятно, есть резервные копии и другие важные файлы на этих дисках, вам не следует использовать это, если вы не хотите навсегда стереть все, что связано с вашим компьютером.
Подтвердите операцию сброса настроек Windows
Нажмите Подтвердите , когда вы будете удовлетворены указанными выше вариантами. Последний экран перед сбросом настроек называется 9.0017 Готов к перезагрузке этого ПК .
Вы увидите список действий, которые будет выполнять процесс. Нажмите Просмотр приложений, которые будут удалены , если вы хотите еще раз проверить, какие приложения затронуты этим процессом.
Наконец, подтвердите операцию, нажав Сброс , затем дождитесь завершения процесса. Если вы восстанавливаете заводские настройки ноутбука, убедитесь, что вы подключили его к сети, чтобы избежать потери питания во время операции.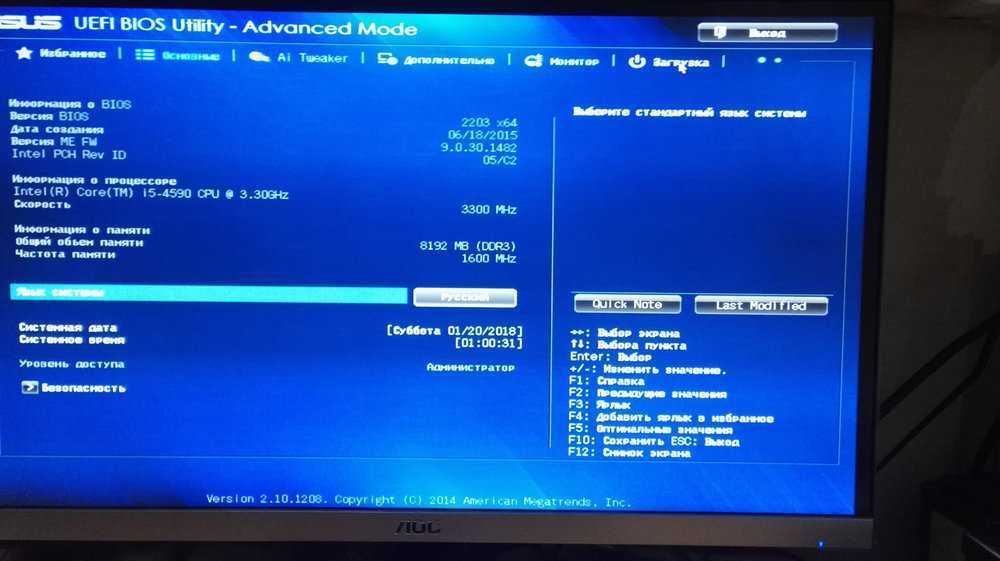 Вам нужно будет снова пройти процедуру установки Windows, как только она будет завершена.
Вам нужно будет снова пройти процедуру установки Windows, как только она будет завершена.
Обязательно выполните рекомендуемые действия после переустановки Windows 10, если вы придерживаетесь этой ОС.
2. Переустановите Windows вручную с помощью установочного носителя Windows
Если вы не используете Windows 10 или 11, хотите восстановить заводские настройки Windows 10 или 11 без меню «Настройки» или по какой-то причине не хотите использовать другие описанные выше методы, вы всегда можете восстановить заводские настройки Windows с помощью установочного носителя. Это позволяет вам установить свежую копию Windows на свой компьютер и стереть все, что в настоящее время на нем.
Пользователи Windows 11 должны следовать нашему руководству по созданию загрузочного диска Windows 11, с которого затем можно установить новую копию Windows.
Для Windows 10 узнайте, как установить Windows 10 с загрузочного USB-накопителя. Это проведет вас через процесс загрузки установщика Windows 10 на флэш-накопитель, загрузки с него и удаления текущей установки новой копией. Это бесплатно и просто, если у вас есть запасной USB-накопитель.
Это бесплатно и просто, если у вас есть запасной USB-накопитель.
Если вы хотите переустановить Windows 8.1 с нуля, вы можете использовать инструмент загрузки Windows 8.1 от Microsoft. Это позволяет вам загрузить ISO-образ для записи на флэш-накопитель или DVD-диск, чтобы вы могли переустановить Windows. Просто вставьте USB-накопитель или диск с установочным носителем, а затем загрузитесь со съемного устройства. Вас встретит экран установки Windows, через который вы можете пройти, чтобы установить чистую копию. Помните, что это приведет к удалению всего, что в настоящее время находится на диске, на котором вы устанавливаете Windows.
Поскольку Windows 7 уже много лет не поддерживается, Microsoft больше не предлагает официальную загрузку Windows 7. Мы рекомендуем вам перейти на современную версию Windows; не загружайте Windows 7 со случайного веб-сайта, так как он может содержать вредоносное ПО.
Обратите внимание, что методы, описанные выше в пункте 1, позволяют переустановить Windows таким же образом, без создания установщика USB вручную, поэтому они намного удобнее.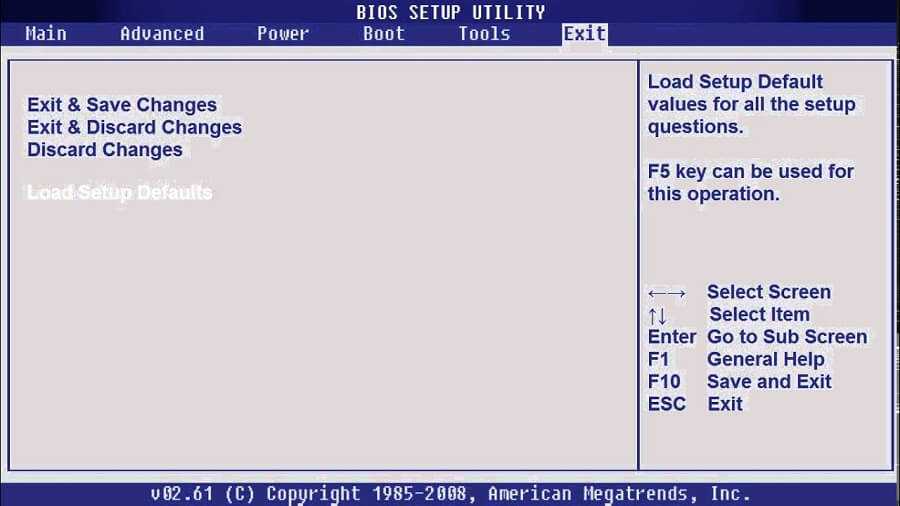
3. Восстановление заводских настроек Windows 10 или 11 при загрузке с использованием расширенных методов
Хотя перечисленные выше методы подойдут большинству пользователей, существует несколько дополнительных способов сброса Windows, если они вам нужны.
Чтобы выполнить сброс настроек Windows при загрузке (например, если вы не можете нормально войти в Windows), вы можете запустить сброс настроек из меню Advanced Startup .
Чтобы запустить это меню, если Windows работает правильно, в Windows 10 перейдите на страницу Настройки > Обновление и безопасность > Восстановление . Под Расширенный запуск , нажмите Перезагрузить сейчас , чтобы перезагрузиться в режиме расширенного запуска. В Windows 11 перейдите в «Настройки» > «Система» > «Восстановление » и нажмите «Перезагрузить сейчас» рядом с «Расширенный запуск ».
Кроме того, вы можете открыть меню «Пуск» и развернуть там меню питания, затем, удерживая нажатой клавишу Shift , нажать кнопку «Перезагрузить». Если вы не можете сделать ни одно из этих действий, попробуйте нажать F11 во время загрузки, что откроет расширенный запуск в некоторых системах. В противном случае Windows самостоятельно запустит Advanced Startup после трех неудачных загрузок.
Если вы не можете сделать ни одно из этих действий, попробуйте нажать F11 во время загрузки, что откроет расширенный запуск в некоторых системах. В противном случае Windows самостоятельно запустит Advanced Startup после трех неудачных загрузок.
После открытия расширенного запуска выберите Устранение неполадок , затем выберите Сбросить этот компьютер , чтобы выполнить почти ту же процедуру сброса настроек, что и № 1 выше. Вы можете выбрать Дополнительные параметры для получения дополнительных вариантов, но ни один из них не позволяет сбросить настройки Windows 10 или 11 до заводских настроек, если у вас нет сохраненного образа системы.
В противном случае вы сможете загрузиться в BIOS и напрямую загрузить раздел восстановления на жестком диске, если он предусмотрен производителем вашего ПК. Однако, если вы сбросите настройки с помощью этого метода, вы переустановите все вредоносные программы производителя.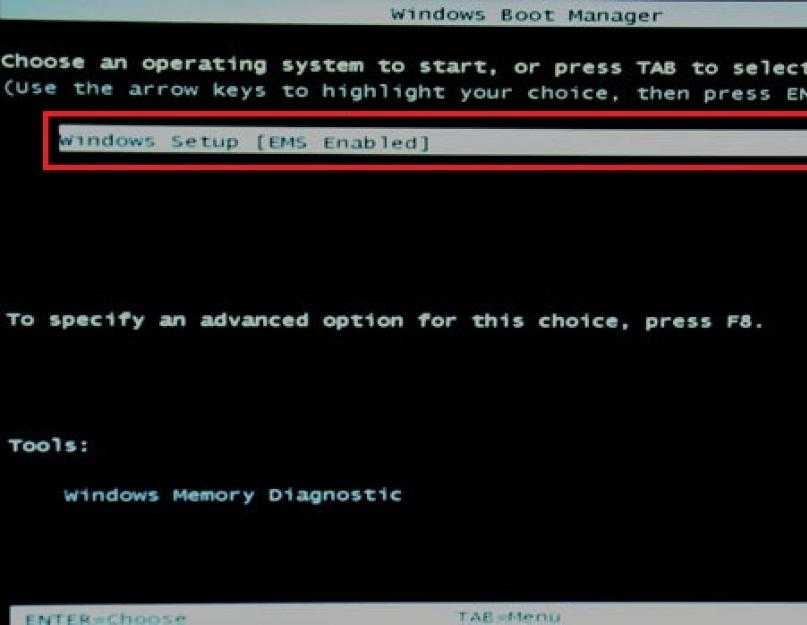 Хотя это не идеально, но может работать, если у вас нет других вариантов.
Хотя это не идеально, но может работать, если у вас нет других вариантов.
Вы также можете ввести «создать диск восстановления» в меню «Пуск», чтобы получить доступ к инструменту, позволяющему создать собственный диск. Однако для этого требуется довольно много места, и вам придется сделать это, прежде чем у вас возникнут проблемы. Если вы еще не сделали его, лучше всего сделать новый установочный диск Windows, как описано в пункте 2.
Чтобы охватить все основы: нет способа восстановить заводские настройки Windows из BIOS. Наше руководство по использованию BIOS показывает, как сбросить параметры BIOS по умолчанию, но вы не можете сбросить через него Windows к заводским настройкам. Также невозможно восстановить заводские настройки ноутбука, не включая его; вам нужна мощность для выполнения всех вышеперечисленных операций.
4. Восстановление заводских настроек Windows 10 с помощью опции «Новый запуск» (старые версии)
Если вы используете старую версию Windows 10, Microsoft предлагает другой способ восстановления заводских настроек вашего компьютера, который называется «Новый запуск». Начиная с Windows 10 версии 2004, этот параметр был заменен процессом, описанным выше, поэтому используйте его, если вы используете современную версию.
Начиная с Windows 10 версии 2004, этот параметр был заменен процессом, описанным выше, поэтому используйте его, если вы используете современную версию.
Мы включаем этот процесс для завершения, но если вы используете версию Windows 10, которая все еще предлагает это, вам необходимо установить последнюю версию Windows 10 как можно скорее, чтобы обеспечить безопасность вашего ПК.
Чтобы получить доступ к «Новому запуску», на странице «Настройки» > «Обновление и безопасность» > «Восстановление » щелкните ссылку «Узнайте, как начать заново с чистой установкой Windows » внизу. Откроется приложение «Безопасность Windows» с параметром «Новый запуск ». Нажмите Начать , чтобы продолжить.
Обратите внимание: если у вас установлена как минимум Windows 10 версии 2004, щелчок по этому тексту ссылки вместо этого откроет в браузере страницу Microsoft «Новый запуск».
Вот как работает «Новый старт»:
- Fresh Start всегда сохраняет ваши личные файлы, без возможности удалить все и выполнить полный сброс настроек.

- Новый запуск загружает последнюю версию Windows 10 с веб-сайта Microsoft без возможности переустановки из локальных файлов.
- Из-за этого Fresh Start избегает беспорядка, удаляя все нестандартные приложения Windows, включая вредоносные программы производителя. Единственным исключением являются приложения Microsoft Store, которые были установлены производителем и остаются.
- Наконец, Fresh Start сохраняет «некоторые настройки Windows», но не указывает, какие именно. Приведенный выше процесс сброса не сохраняет ни одну из ваших настроек.
Подводя итог, Fresh Start загружает свежую копию самой последней версии Windows 10, сохраняет ваши файлы и некоторые настройки и не оставляет никаких вредоносных программ производителя, кроме приложений Store. Для сравнения, стандартный вариант сброса позволяет выбрать, сохранять ли ваши файлы, не сохраняет никаких настроек, устанавливает ту же версию Windows и позволяет выбрать способ переустановки ОС.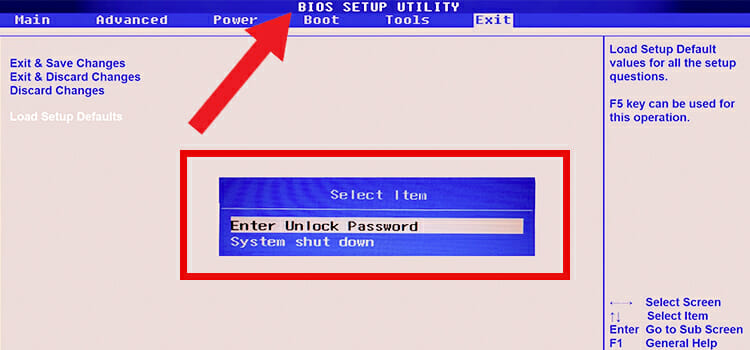
Имейте в виду, что после переустановки таким образом вам может потребоваться снова ввести лицензионные ключи для премиум-приложений и, вероятно, потребуется обновить системные драйверы.
Теперь вы знаете, как восстановить заводские настройки компьютера с Windows
У вас есть несколько вариантов восстановления заводских настроек компьютера с Windows. Если вы используете Windows 10 или 11, встроенная функция сброса настроек выполняется быстро и легко. При желании все пользователи современной Windows могут загрузить образ с сайта Microsoft и таким образом выполнить чистую установку.
Независимо от того, нужно ли вам полностью сбросить настройки ноутбука перед его продажей или просто обновить компьютер для повышения производительности, один из этих способов поможет вам сбросить настройки Windows как можно быстрее.
В следующий раз вам может даже не понадобиться перезагружать Windows. Есть и другие способы привести компьютер в чистое состояние без переустановки ОС.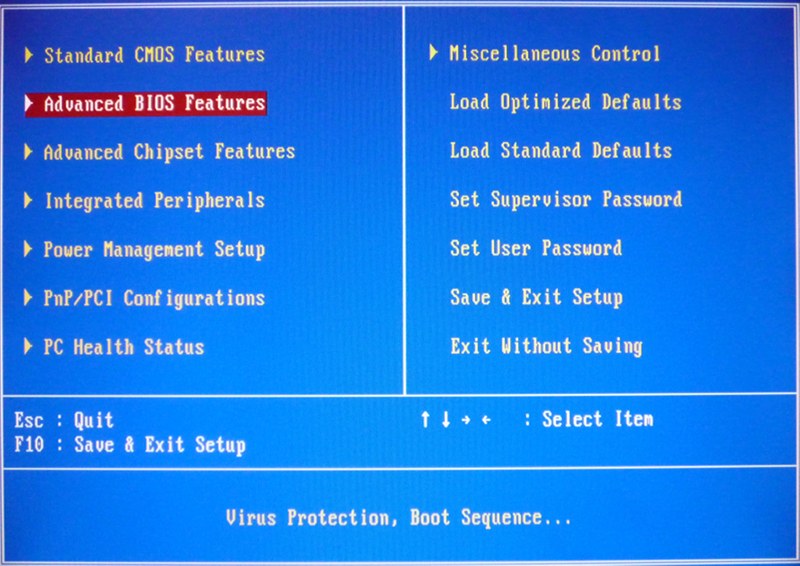
[Методы 2023] Как восстановить заводские настройки из BIOS на ПК с Windows
| Рабочие решения | Пошаговое устранение неполадок |
|---|---|
| Метод 1. Выполните сброс из BIOS | Вы можете сбросить настройки BIOS напрямую со страницы BIOS, и вот как это сделать… Полные шаги |
| Способ 2. Очистить CMOS | Если вы не можете получить доступ к странице BIOS из-за того, что забыли пароль или он поврежден, вы можете удалить батарею CMOS или сбросить перемычку материнской платы… Полные шаги |
BIOS, первая программа, которая запускается при включении компьютера, помогает выполнять некоторые основные операции на компьютере и управляет командами между вашим компьютером и установленной на нем ОС. Как и в случае с любой другой программой, BIOS может потребоваться сбросить до заводских настроек, если вы столкнетесь с проблемой при загрузке компьютера или если вы добавили в компьютер новое оборудование.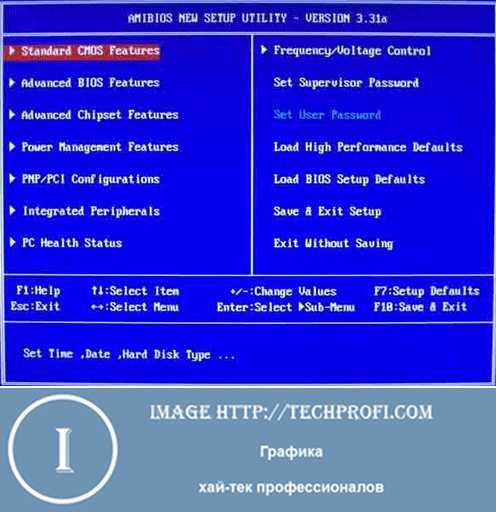 Это означает, что все настройки BIOS будут восстановлены до исходного состояния на момент изготовления компьютера, что обеспечит оптимальную производительность.
Это означает, что все настройки BIOS будут восстановлены до исходного состояния на момент изготовления компьютера, что обеспечит оптимальную производительность.
Как тогда выполнить сброс настроек из BIOS на вашем компьютере? Для этого есть несколько подходов, которые будут рассмотрены в этой статье. Между тем, это на самом деле довольно простая задача, так что вам не о чем беспокоиться.
Когда вам нужен сброс до заводских настроек из BIOS
Когда изменения, которые вы внесли в BIOS, виноваты в аппаратных проблемах, таких как GPU, CPU или RAM вашего компьютера, не работают, единственный способ исправить проблема в сбросе биоса до заводских. Это также применимо, особенно если у вашего компьютера возникают проблемы с загрузкой.
Еще один сценарий, который может потребовать от вас сброса настроек до заводских настроек из BIOS, — это когда вы установили на свой компьютер новое оборудование. Вам рекомендуется выполнить сброс BIOS, поскольку настройки BIOS, которые вы изменили для старого оборудования, могут конфликтовать с новым оборудованием.
Кроме того, выполнение сброса к заводским настройкам из BIOS поможет вернуть модификации системы к настройкам по умолчанию, что может потребоваться при продаже или покупке подержанного компьютера. Кроме того, выполнение сброса настроек BIOS решит вашу проблему, если у вас возникли проблемы с загрузкой компьютера из-за потери пароля BIOS.
Вот только что упомянутые причины, по которым может потребоваться сброс настроек BIOS:
- Проблема с загрузкой
- Аппаратная проблема
- Установлено новое оборудование
- Куплен подержанный компьютер
- Забыли пароль BIOS
- Сброс настроек разгона
Как восстановить заводские настройки из BIOS на ПК с Windows
Вам нужно выполнить сброс до заводских настроек из BIOS? Как упоминалось ранее, существует три основных метода сброса настроек из BIOS, и их довольно легко сделать. В зависимости от того, какой подход лучше всего соответствует вашим потребностям, вы можете выбрать один из двух:
Способ 1.
 Выполните сброс из BIOS
Выполните сброс из BIOS
Вы можете сбросить настройки BIOS напрямую со страницы BIOS, и вот как это сделать:
Шаг 1. Сначала перезагрузите компьютер. Пока компьютер перезагружается, несколько раз нажмите Del , F1 или F2 ; клавиша, которую нужно нажать для входа в BIOS на вашем компьютере, зависит от вашей материнской платы. Поэтому, если Del или F1 не сработали, вы можете обратиться к руководству по MOBO или проверить веб-сайт производителя.
Шаг 2. После открытия страницы BIOS с помощью клавиши со стрелкой перейдите в раздел «Выход» и выберите «Загрузить настройки по умолчанию». Вариант может отличаться в зависимости от вашей материнской платы; вы можете увидеть такие опции, как «Восстановить настройки по умолчанию», «Загрузить оптимальные настройки по умолчанию» или «Восстановить настройки».
Вы можете выбрать этот параметр, используя клавиши со стрелками, чтобы перейти к нему и нажать Enter.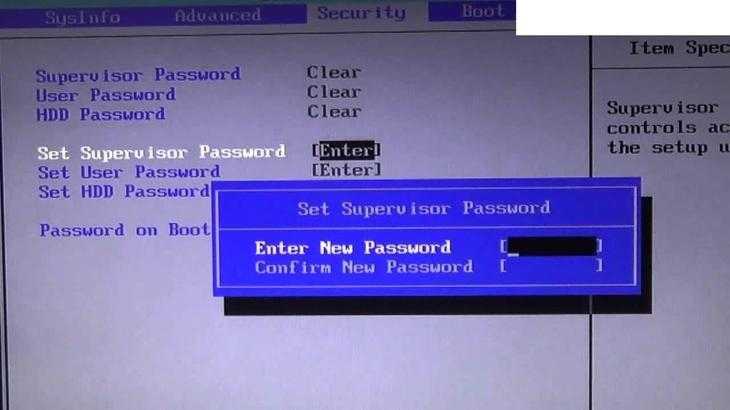
Шаг 3. Выберите «Да», чтобы подтвердить свои действия, и ваш сброс BIOS начнется немедленно.
Шаг 4. В разделе «Выход» перейдите к «Выйти из сохранения изменений» и выберите «Да». Еще лучше, вы нажимаете F10 , чтобы сохранить настройки и выйти из BIOS.
Способ 2. Очистите CMOS
Если вы не можете получить доступ к странице BIOS из-за того, что забыли пароль или он поврежден, вы можете удалить батарею CMOS или сбросить перемычку материнской платы. Чтобы использовать этот подход, вам нужно открыть компьютер и получить доступ к материнской плате. Вот как это сделать:
Шаг 1. Выключите компьютер и отсоедините его от любого источника питания. Если вы используете ноутбук, вы должны также извлечь аккумулятор после того, как он выключится.
Шаг 2. Коснитесь металлической поверхности, чтобы избавиться от статического электричества, прежде чем открывать компьютер.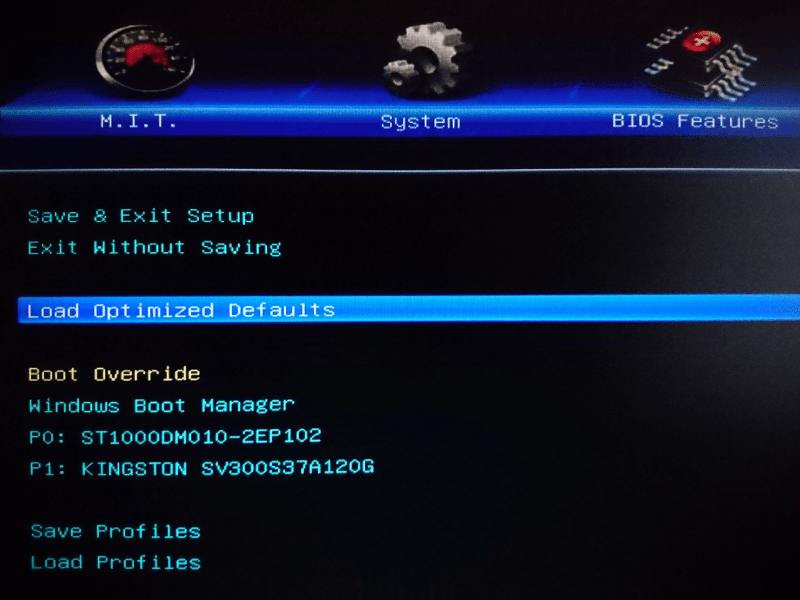
Шаг 3. Откройте ноутбук, чтобы получить доступ к материнской плате. Теперь найдите батарею CMOS (батарея серебристого цвета), которая может находиться под графическим процессором на некоторых платах или рядом со слотами PCI, и осторожно извлеките ее.
Шаг 4. Нажмите и удерживайте кнопку питания компьютера в течение 10–15 секунд, чтобы разрядить его. Это приведет к сбросу памяти CMOS и, следовательно, к сбросу BIOS.
Шаг 5. Теперь снова вставьте CMOS и подключите компьютер.
Вы можете использовать перемычку CMOS, часто обозначаемую CLEAR, CLEAR CMOS, CLR, PSSWRD или любую другую метку на материнской плате, если на материнской плате отсутствует батарея CMOS. Чтобы найти перемычку CMOS, вы также можете проверить веб-сайт производителя или руководство, прилагаемое к вашей материнской плате.
Найдя перемычку CMOS, вы должны снять ее и переключить на два других контакта перемычки.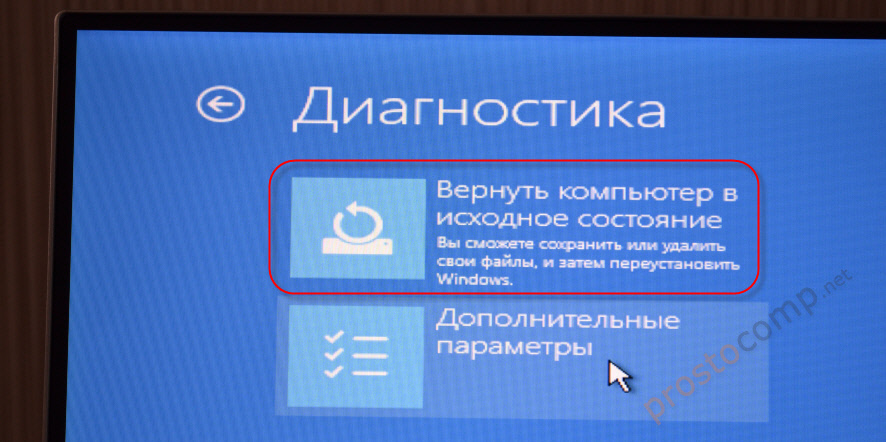 Теперь перемычку следует установить на два последних контакта, если раньше она была на первых двух контактах. При этом CMOS, а затем и BIOS будут сброшены.
Теперь перемычку следует установить на два последних контакта, если раньше она была на первых двух контактах. При этом CMOS, а затем и BIOS будут сброшены.
Если вы хотите восстановить заводские настройки ПК с Windows другими способами, вы можете прочитать эту статью, чтобы узнать больше:
2022 Ultimate Guide: How to Factory Reset PC
Восстановление заводских настроек ПК — это обычно операция, которую выбирают пользователи когда они решают отдать или продать компьютер. Сброс к заводским настройкам направлен на удаление всех личных настроек и данных с целевого компьютера.
Заключение
При необходимости можно выполнить сброс до заводских настроек из BIOS одним из описанных выше способов. Это вернет ваши настройки BIOS к значениям по умолчанию, не затрагивая какие-либо данные на вашем компьютере. Тем не менее, вы должны стараться как можно тщательнее следовать инструкциям, так как неправильные действия могут вызвать проблемы на вашем компьютере.
Часто задаваемые вопросы о сбросе настроек из BIOS
Здесь, в этой части, мы также рассмотрели некоторые горячие вопросы, связанные со сбросом настроек из BIOS.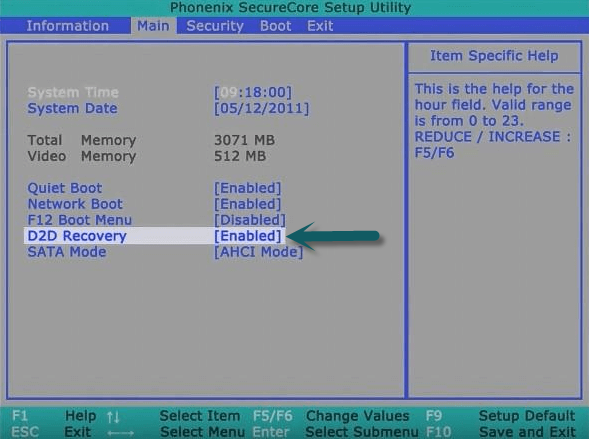

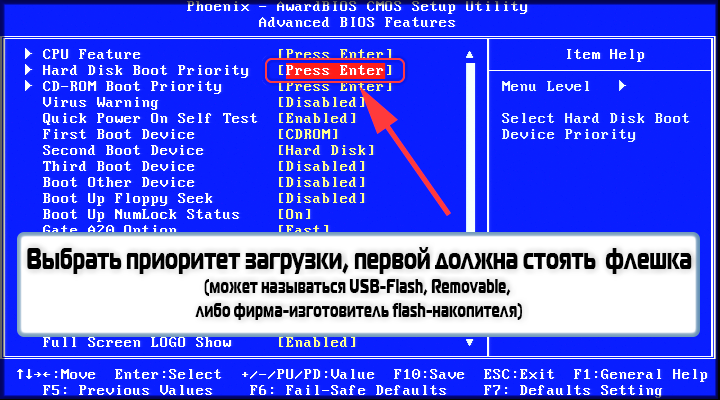 1 Создание диска для сброса на флешке
1 Создание диска для сброса на флешке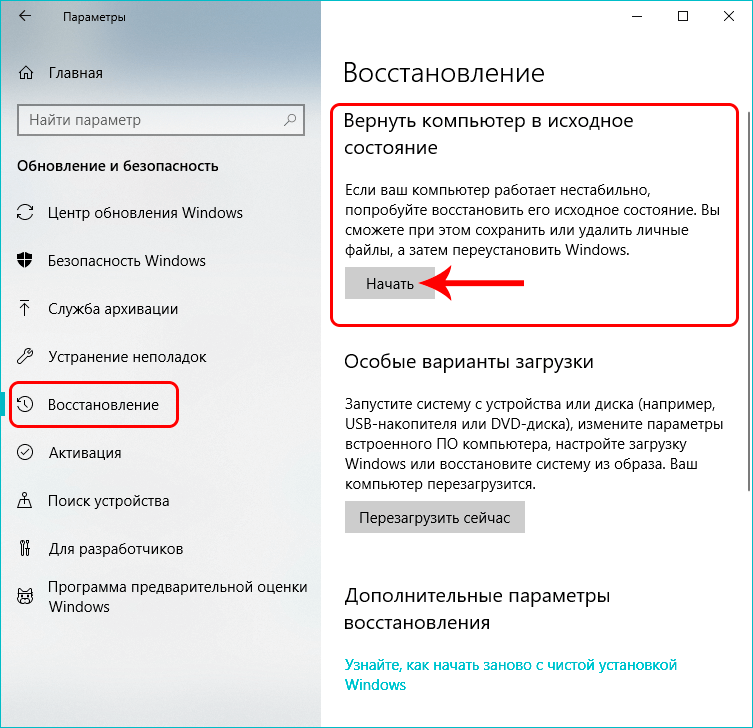
 В результате вы получите «чистую» систему.
В результате вы получите «чистую» систему.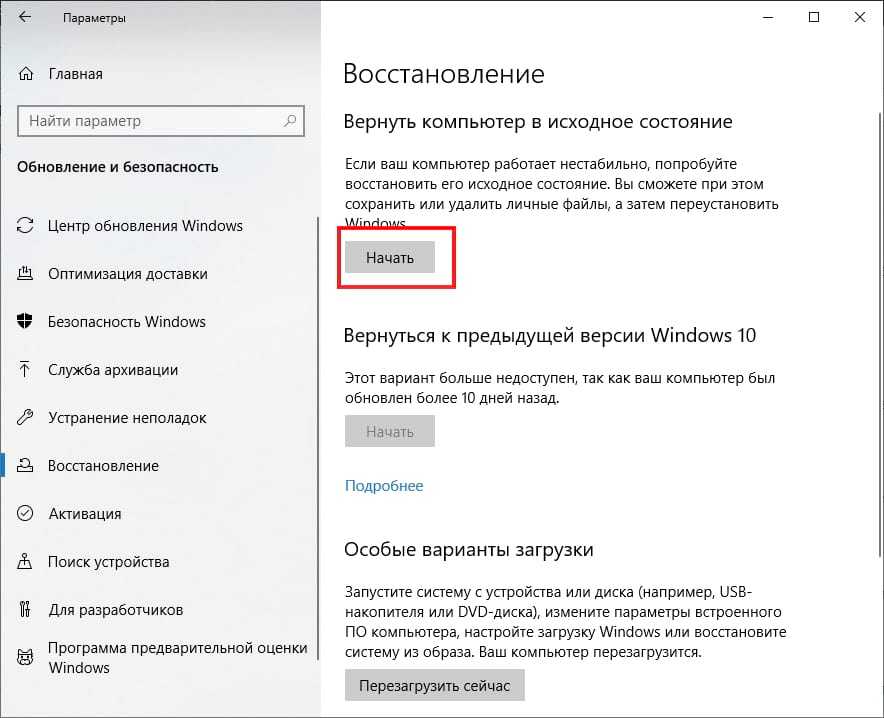 Включите показ значков, а не рубрик. Найдите пункт «Восстановление».
Включите показ значков, а не рубрик. Найдите пункт «Восстановление».