Как подключить дисковод к компьютеру
ГлавнаяПериферия и оборудование
Дисковод — еще недавно обязательный элемент в любом компьютере, сегодня сдает позиции флеш-накопителям и уходит на покой. Производители уловили этот тренд и теперь с радостью следуют ему, отказываясь от установки привода в компьютеры и ноутбуки. Но что делать, если дисковод нужен? Об этом — в нашей статье.
Как подключить дисковод к компьютеру
Содержание
- Выбор дисковода
- Удаление старого дисковода
- Установка нового дисковода в системный блок
- Подключение установленного дисковода к материнской плате
- Рассмотрим для начала вариант с IDE
- Теперь вариант с SATA
- Видео — Подключение (установка, замена) дисковода ПК
Выбор дисковода
Для начала нужно определиться, для чего нам нужен дисковод. Речь не про его тип — он по умолчанию должен уметь читать и писать DVD-диски, такое уж время. Но есть такое понятие, как тип подключения — интерфейс, который наш дисковод подключается к компьютеру. Его и предстоит выбрать.
Его и предстоит выбрать.
Самый простой способ определить это — визуальный осмотр материнской платы и определение доступных мест для подключения.
Визуально осматриваем материнскую плату и определяем доступные места для подключения
Разберемся по порядку:
- устаревший интерфейс IDE. Шина передачи данных, берущая свое начало на заре компьютеров и пережившая несколько реинкарнаций. Характеризуется довольно низкой скоростью передачи данных, широким и неудобным шлейфом, но относительной дешевизной устройств на ней. Внешний вид разъема на материнской плате и шлейфа для него — на скриншоте ниже, обратите внимание;
Внешний вид разъема на материнской плате интерфейса IDE
Шлейф для подключения к интерфейсу IDE
- современный интерфейс Serial-ATA, или SATA. Появился сравнительно недавно, около десяти лет назад, и пережил три реинкарнации, каждая из которых добавляла к названию порядковый индекс — 1, 2 или 3. Отличается высокой скоростью передачи данных, которая растет с каждым поколением, удобными и долговечными шлейфами (1 см в толщину против 6 у IDE!), а так же простотой настройки.
 Фото — внизу.
Фото — внизу.Интерфейс подключения Serial-ATA, или SATA
Шлейф для подключения к интерфейсу SATA
Рассмотрели материнскую плату? Оценим наличие свободных портов. Если есть несколько свободных портов SATA и порт IDE, то однозначно нужно выбрать первый вариант. Плюсов у него серьезно больше, да и подключить легче. Если свободный порт SATA один, то тут можно задуматься — вдруг вы захотите подключить к компьютеру еще один жесткий диск? Ему этот порт нужнее. Ну, и самый простой вариант — если у вас есть либо порты SATA, либо IDE. Выбора у вас нет, действуйте по обстоятельствам.
Удаление старого дисковода
Для этого вам понадобится средней толщины крестовая отвертка с хорошим шлицем и пылесос.
Примечание! Заранее позаботьтесь о сборе крепежной фурнитуры в отдельном месте — очень поможет при обратной сборке. Очень неприятно искать болтики по всей квартире.
- Снимите боковые крышки с системного блока.
 Для этого открутите по паре винтов сзади с каждой стороны и потяните крышки назад. Сместив их на пару сантиметров и освободив пазы, удалите крышки.
Для этого открутите по паре винтов сзади с каждой стороны и потяните крышки назад. Сместив их на пару сантиметров и освободив пазы, удалите крышки.Снимаем боковые крышки с системного блока
- Настало время пылесоса. Аккуратно, не дотрагиваясь до электронных компонентов (это важно!), удалите верхний слой пыли. Остатки лучше удалить с помощью баллона со сжатым воздухом — меньше риск повредить компоненты.
Очищаем системный блок от пыли с помощью пылесоса и баллона со сжатым воздухом
- Найдите ваш дисковод изнутри. Удалите следы термоклея со шлейфов с помощью отвертки. Будьте осторожны!
- Аккуратно извлеките шлейф из разъемов дисковода и материнской платы. Затем вытащите питание.
Извлекаем шлейф из разъемов дисковода и материнской платы, затем питание
- Дисковод крепится с помощью достаточно тонких винтов по бокам — их количество колеблется от двух до четырех с каждой стороны. Выкрутите их и запомните примерное положение.
Откручиваем винты, крепящие дисковод
- Теперь удалите дисковод.
 Потяните его внутрь системного блока и вытащите, стараясь не задеть остальные компоненты компьютера. Если внутрь дисковод не тянется, толкните его изнутри наружу и потяните на себя.
Потяните его внутрь системного блока и вытащите, стараясь не задеть остальные компоненты компьютера. Если внутрь дисковод не тянется, толкните его изнутри наружу и потяните на себя.Тянем дисковод внутрь системного блока и вытаскиваем
Примечание! Некоторые модели системных блоков не позволяют вытащить дисковод внутрь. Вытаскиванию же наружу препятствует лицевая панель — например, отсеки дисководов имеют закругленные края, за которые цепляется дисковод. В таком случае нужно снять лицевую панель, отвернув четыре болта либо немного отогнув защелки в четырех местах. Делайте это с предельной аккуратностью: системный блок с ненадежно закрепленный передней панелью окончательно потеряет свою презентабельность.
Если не получается вытянуть дисковод вовнутрь, снимаем лицевую панель системного блока, отвернув четыре болта либо немного отогнув защелки в четырех местах
Установка нового дисковода в системный блок
В дополнение к отвертке вам могут понадобиться пассатижи.
На заметку! Если вы заменяли дисковод и выполнили предыдущий пункт по удалению старого, то вы уже подготовили все для установки.
Сейчас мы рассмотрим, как быть тем, кто хочет поставить дисковод в новый компьютер, где его никогда не было, или же хочет поставить второй дисковод в дополнение к старому.
- Воспользовавшись инструкцией из предыдущего пункта, откройте системный блок и снимите переднюю панель.
- Аккуратно вытащите из передней панели одну из заглушек для пятидюймовых устройств. Старайтесь не сломать пазы, так как она может пригодиться в будущем, если вы захотите избавиться от дисковода.
Аккуратно вытаскиваем из передней панели одну из заглушек для пятидюймовых устройств
- С помощью пассатижей выломайте металлическую пластину напротив выбранной заглушки на передней панели. Пластина уже точно не пригодится, так что просто выламывайте. Можно гнуть.
С помощью пассатижей выламываем металлическую пластину напротив выбранной заглушки на передней панели
- Вытащите новый дисковод из антистатической упаковки.
 Удалите все транспортировочные наклейки. Аккуратно вставьте дисковод на его место в системном блоке.
Удалите все транспортировочные наклейки. Аккуратно вставьте дисковод на его место в системном блоке.Вставляем дисковод на его место в системном блоке
Примечание! Было бы неплохо найти комплектные болтики от системного блока, но есть таковых нет, купите вместе с дисководом четыре или восемь болтиков для его крепления.
- Закрепите дисковод с помощью винтов. Следите за его положением: важно, чтобы от аккуратно совмещался с лицевой панелью. Так или иначе, его положение можно скорректировать после.
Крепим дисковод с помощью винтов к системному блоку
- Установите переднюю панель на место. Если дисковод не совпал с ней, ослабьте винты и подвиньте его в нужное положение. Затяните винты.
Подключение установленного дисковода к материнской плате
Рассмотрим для начала вариант с IDE
- Распакуйте комплектный шлейф от дисковода. Если у вас уже есть такой, воспользуйтесь им, а если нет ни своего, ни комплектного, то купите новый вместе с дисководом.

- Удостоверьтесь, что на вашем блоке питания есть коннекторы питания IDE (MOLEX). Если свободных коннекторов нет, попросите в магазине разветвитель или переходник с коннекторов SATA (однако, такой в природе встречается редко).
Переходник питания с SATA
- Соедините дисковод с материнской платой с помощью шлейфа. Соблюдайте ключи разъемов при установке.
Соединяем дисковод с материнской платой с помощью шлейф
Примечание! Стандартный шлейф IDE разделен на три секции. Центральная смещена относительно центра. Тот крайний коннектор, от которого до среднего расстояние больше, вставляется в материнскую плату, а другой — в дисковод. В случае, если дисководов два, оба коннектора, расстояние между которыми наименьшее, используются в дисководах последовательно.
- Подключите питание к дисководу.
Подключаем питание к дисководу
- Включите компьютер, затем проверьте наличие дисковода в БИОСе.
 Найти нужную информацию можно либо на главной вкладке («Main» или «General»), где описываются все подключенные устройства, либо на вкладке «Boot».
Найти нужную информацию можно либо на главной вкладке («Main» или «General»), где описываются все подключенные устройства, либо на вкладке «Boot».Находим информацию о дисководе на главной вкладке «Main» или «General», либо во вкладке «Boot»
Обратите внимание! Здесь рассматривается вариант подключения к более-менее современной материнской плате. Но и при этом также могут возникнуть проблемы.
IDE — старый формат со своими правилами настройки. Шлейф подразумевает установку двух устройств, поэтому получается, что одно устройство всегда ведущее («Master»), а другое — всегда ведомое («Slave»). Вот в этом и может крыться проблема, если подключенный дисковод не определяется. Для ее устранения проверьте положение джампера на задней части дисковода. Обратите внимание на скриншот.
Проверяем положение джампера на задней части дисковода
Универсальный случай: если ваш дисковод на шлейфе один и подключен крайним коннектором, то поставьте джампер в левое положение («Cable Select», или автоопределение типа подключения). Если дисководов или вообще устройств на шлейфе два, то джампер должен занять позицию исходя из положения устройства: если коннектор крайний — «Master», то есть правое положение, если средний — «Slave», то есть среднее. Однако материнские платы с IDE существуют очень долго, поэтому они могут запросто не соответствовать стандартам. В таком случае совет один — обратитесь к инструкции.
Если дисководов или вообще устройств на шлейфе два, то джампер должен занять позицию исходя из положения устройства: если коннектор крайний — «Master», то есть правое положение, если средний — «Slave», то есть среднее. Однако материнские платы с IDE существуют очень долго, поэтому они могут запросто не соответствовать стандартам. В таком случае совет один — обратитесь к инструкции.
Теперь вариант с SATA
- Кроме комплектного шлейфа, с большой долей вероятность вам нужен переходник MOLEX — SATA (питание для устройств SATA для универсальности носит такое же название). Уточните наличие такого питания в вашем системном блоке и при необходимости докупите нужный переходник.
Переходник MOLEX — SATA
- Точно так же соедините материнскую плату с дисководом и подключите питание.Здесь тонкостей нет: шлейф SATA имеет всего два коннектора.
Соединяем материнскую плату с дисководом, подключаем питание
- Включите компьютер. Вновь проверьте наличие дисковода в БИОСе, как это описано в прошлом пункте.
 Готово!
Готово!
Остается только закрыть боковые крышки, закрутить их крепежные винты и приступить к использованию компьютера. Готово!
Видео — Подключение (установка, замена) дисковода ПК
Понравилась статья?
Сохраните, чтобы не потерять!
Рекомендуем похожие статьи
Как подключить сд ром
В этой статье: Выбор правильного привода Установка внутреннего привода Установка драйверов и программного обеспечения Источники. Хотите установить новый оптический привод? Тогда не запутайтесь в терминологии и вариантах. Выбор устройств увеличился, когда на рынке появились Blu-Ray приводы. Но выбрав подходящий оптический привод, его установка займет всего несколько минут.
Поиск данных по Вашему запросу:
Схемы, справочники, даташиты:
Прайс-листы, цены:
Обсуждения, статьи, мануалы:
Дождитесь окончания поиска во всех базах.

По завершению появится ссылка для доступа к найденным материалам.
Содержание:
- Установка CD-ROM (DVD-ROM) в системный блок ПК
- CD-ROM в роли проигрывателя Audio-CD
- Как назыается специфичный sata-разём в ноутбуке под CD/DVD-Rom?
- Подключение дисковода к материнской плате
- DVD и Blue-ray приводы
- Как подключить сд ром шлейфом к материнке p5gpl-x фото видео
- Подключение dvd привода к компьютеру. Подключаем дисковод DVD-ROM
- Установка DVD-ROM и дисковода
- Windows не видит CD или DVD-дисковод. Что делать
- Как назыается специфичный sata-разём в ноутбуке под CD/DVD-Rom?
ПОСМОТРИТЕ ВИДЕО ПО ТЕМЕ: Как подключить оптический привод (DVD привод) к компьютеру
Установка CD-ROM (DVD-ROM) в системный блок ПК
Разработанный компаниями Philips и Sony в конце х первоначально для чтения компакт-дисков, для абстрагирования от формата и типа диска, в обиходе называется обобщающим названием дисковод , по принципу чтения информации с носителя. Сам по себе оптический привод может быть в виде составляющей конструкции в составе более сложного оборудования например, бытового DVD-проигрывателя либо выпускаться в виде независимого устройства со стандартным интерфейсом подключения PATA , SATA , USB , например, для установки в компьютер.
Привод оптических дисков CD-плеера устойчив к вибрации и ускорениям. Привод оптических дисков DVD-плеера. Карусель CD-чейнджер музыкального центра на 3 диска. Внутренний DVD-привод оптических дисков тонкого формфактора для ноутбуков сверху, лоток открыт. На некоторых моделях с механическим регулятором громкости, выполненным в виде ручки, проигрывание и переход осуществляются при нажатии на торец регулятора.
Большинство приводов имеет на передней панели небольшое отверстие, предназначенное для аварийного извлечения диска в тех случаях, когда обычным способом это сделать невозможно — например, при выходе из строя привода лотка или всего привода, при отсутствии электропитания и т. В отверстие можно вставить шпильку или распрямленную скрепку и аккуратно нажать — при этом снимается блокировка и приоткрывается лоток или дисковый футляр, и его можно вручную открыть и извлечь диск. Винтовой механизм позиционирования оптической головки.
Привод оптических дисков автомобильного CD-ресивера без лотковый с щелевой загрузкой диска. Средняя скорость считывания при этом гораздо ближе к минимальным значениям, поскольку запись на диске начинается с внутренних областей.
Вид сзади внутреннего привода оптических дисков с IDE интерфейсом. Вид сзади внутреннего привода оптических дисков с SCSI интерфейсом.
Материал из Википедии — свободной энциклопедии. Текущая версия страницы пока не проверялась опытными участниками и может значительно отличаться от версии , проверенной 24 октября ; проверки требует 41 правка. LD привод справа. Внутренний Blu-ray-привод оптических дисков спереди, лоток открыт.
LD привод справа. Внутренний Blu-ray-привод оптических дисков спереди, лоток открыт.
Воспроизвести медиафайл. Этот раздел статьи ещё не написан. Согласно замыслу одного или нескольких участников Википедии, на этом месте должен располагаться специальный раздел. Вы можете помочь проекту, написав этот раздел. Эта отметка установлена 31 декабря года. Эта отметка установлена 28 июля года.
Скорость записи , Статья от Компоненты персонального компьютера. Звуковая карта Видеокарта Монитор Брайлевский дисплей Акустическая система Устройства для создания «твёрдых копий» Принтер Широкоформатный принтер 3D-принтер Графопостроитель.
ТВ-тюнер Корпус компьютера. Категория : Запоминающие устройства. Скрытые категории: Википедия:Статьи c ненаписанными разделами с декабря года Википедия:Статьи c ненаписанными разделами с июля года Страницы, использующие волшебные ссылки ISBN. Пространства имён Статья Обсуждение. В других проектах Викисклад.
Эта страница в последний раз была отредактирована 23 сентября в Текст доступен по лицензии Creative Commons Attribution-ShareAlike ; в отдельных случаях могут действовать дополнительные условия.
Подробнее см. Условия использования. Политика конфиденциальности Описание Википедии Отказ от ответственности Свяжитесь с нами Разработчики Заявление о куки Мобильная версия.
CD-ROM в роли проигрывателя Audio-CD
Как подключить дисковод к компьютеру интерфейса sata или ide, если на моей материнской плате. Главная maunban. В данной статье мы расскажем о том, как подключить дисковод к компьютеру. Как подключить cd-rom? В зависимости от этого соединительные кабели кабель данных и питания будут другими. Большим овалом обозначено место подключения кабеля данных, а меньшим — питания. Вообще, здесь все точно так же, как и в случае подключения жесткого диска.
Установка и подключение привода оптических дисков — одна из простейших процедур, однако даже с ней связан ряд нюансов, которые.
Как назыается специфичный sata-разём в ноутбуке под CD/DVD-Rom?
Профилактика и лечение. Современные персональные компьютеры невозможно представить без устройств чтения с оптических дисков. Такие носители информации, как диски CD-ROM, появились на платформе PC еще в конце х годов прошлого века, однако до сих пор они пользуются заслуженной популярностью. И хотя методы записи и объемы информации заметно изменились, проблемы и неисправности у новых DVD-устройств практически те же, что и у прежних CD-приводов. Подобные неисправности могут быть связаны как с полной потерей работоспособности самих устройств, так и с отказом читать определенные диски при нормальном чтении других. Много неприятностей доставляют и так называемые условные отказы плавающие неисправности , когда чтение диска либо внезапно прекращается, а потом возобновляется, либо производится с ошибками. Конечно, многие отказы связаны с дешевыми пиратскими дисками, использование которых может нарушить бесперебойную работу устройства. Причем, помимо того, что информация на таком диске может не читаться, использование несбалансированных дисков в высокоскоростных приводах зачастую ведет к разрушению как самого диска он буквально разлетается на мелкие осколки , так и конструктивных элементов устройства чтения.
Такие носители информации, как диски CD-ROM, появились на платформе PC еще в конце х годов прошлого века, однако до сих пор они пользуются заслуженной популярностью. И хотя методы записи и объемы информации заметно изменились, проблемы и неисправности у новых DVD-устройств практически те же, что и у прежних CD-приводов. Подобные неисправности могут быть связаны как с полной потерей работоспособности самих устройств, так и с отказом читать определенные диски при нормальном чтении других. Много неприятностей доставляют и так называемые условные отказы плавающие неисправности , когда чтение диска либо внезапно прекращается, а потом возобновляется, либо производится с ошибками. Конечно, многие отказы связаны с дешевыми пиратскими дисками, использование которых может нарушить бесперебойную работу устройства. Причем, помимо того, что информация на таком диске может не читаться, использование несбалансированных дисков в высокоскоростных приводах зачастую ведет к разрушению как самого диска он буквально разлетается на мелкие осколки , так и конструктивных элементов устройства чтения. Поэтому при приобретении диска обращайте самое пристальное внимание на качество его изготовления.
Поэтому при приобретении диска обращайте самое пристальное внимание на качество его изготовления.
Подключение дисковода к материнской плате
Разработанный компаниями Philips и Sony в конце х первоначально для чтения компакт-дисков, для абстрагирования от формата и типа диска, в обиходе называется обобщающим названием дисковод , по принципу чтения информации с носителя. Сам по себе оптический привод может быть в виде составляющей конструкции в составе более сложного оборудования например, бытового DVD-проигрывателя либо выпускаться в виде независимого устройства со стандартным интерфейсом подключения PATA , SATA , USB , например, для установки в компьютер. Привод оптических дисков CD-плеера устойчив к вибрации и ускорениям. Привод оптических дисков DVD-плеера. Карусель CD-чейнджер музыкального центра на 3 диска.
Регистрация Вход.
DVD и Blue-ray приводы
Регистрация и вход. Поиск по картине Поиск изображения по сайту Указать ссылку. Загрузить файл. Крутой поиск баянов.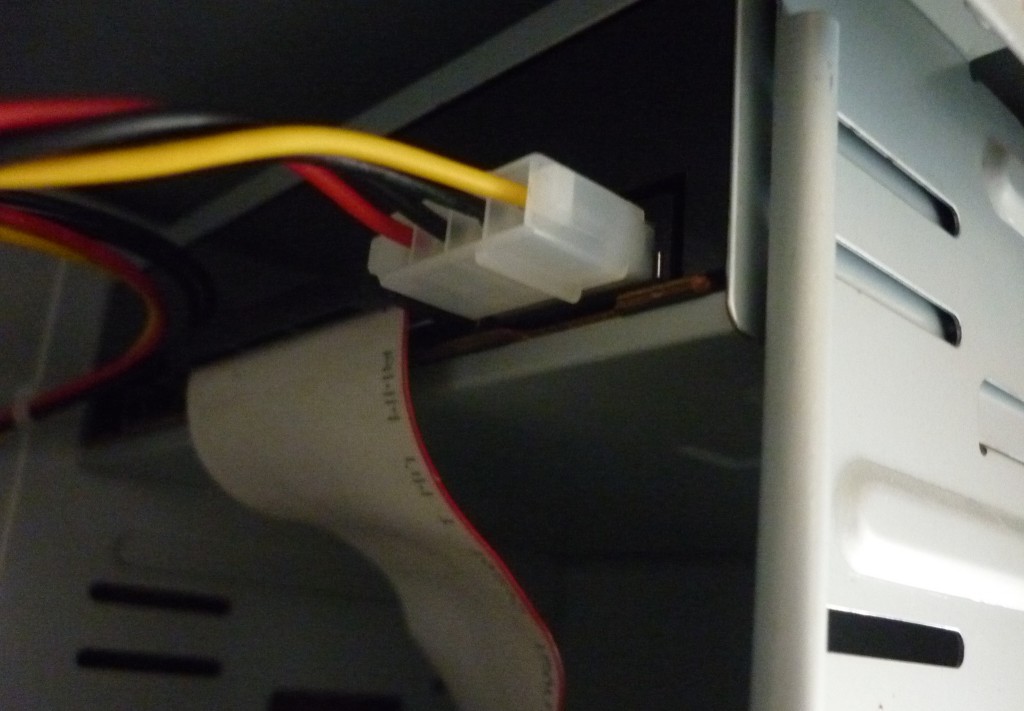 Везде Темы Комментарии Видео.
Везде Темы Комментарии Видео.
Как подключить сд ром шлейфом к материнке p5gpl-x фото видео
Современные дисководы CD-RW записывают информацию в два раза быстрее, чем прошлогодние, а стоят на долл. Производители указывают их скорость тремя цифрами. И чем быстрее производится запись, тем выше стоимость дисковода. Внешние модели, подключаемые к параллельному или USB-порту, работают гораздо медленнее внутренних IDE, однако их проще подключать. Внутренние и внешние SCSI-дисководы обеспечивают лучшие характеристики, но они стоят дороже и соединять их сложнее. Перед началом модернизации, как обычно, сделайте резервную копию жесткого диска.
Кабель SATA подключается к разъему как на материнской плате, так и на приводе единственно возможным способом, поэтому не прикладывайте.
Подключение dvd привода к компьютеру. Подключаем дисковод DVD-ROM
Один айтишник — миллион способов привлечения Automated Process — для тех, кому нужна помощь в автоматизации бизнес-процессов. Спонсор сайта — Хостинг Fornex. Software Engineering.
Спонсор сайта — Хостинг Fornex. Software Engineering.
Установка DVD-ROM и дисковода
ВИДЕО ПО ТЕМЕ: Установка DVD-RW привода
Следует помнить, что для силовых и IDE кабелей имеет значение правильное положение разъема в гнезде материнской платы или устройства. В противном случае, подключенное устройство либо будет работать некорректно, либо может произойти его поломка. Разъемы и гнезда имеют уникальные формы, для того чтобы снизить риск неправильного подключения к минимуму. Однако все равно следует быть очень внимательным и осторожным! Перед первым использованием следует еще раз проверить правильность подключения всех разъемов и контактов.
Наиболее частая причина пропадания cd-привода в системе — некорректное удаление программ использующих эмуляцию виртуальных дисков либо же в самой процедуре деинсталляции может присутствовать ошибка , или же программ записи на диски. Этим багом грешат и Nero, и Alcohol, и Daemon Tools и ряд других аналогичных программ.
Этим багом грешат и Nero, и Alcohol, и Daemon Tools и ряд других аналогичных программ.
Windows не видит CD или DVD-дисковод. Что делать
Стандарты на компакт-диски. Цифровые интерфейсы. Помимо этих интерфейсов существует масса других стандартов конкретных производителей, таких как Sony , Panasonic , Mitsumi , Matsushita , однако их роль весьма мала. Если учесть, что общая концепция вычислений постепенно сдвигается в сторону мультизадачной среды, когда одновременно требуется доступ, как к жесткому диску, так и к устройству типа CD — ROM , использование интерфейса SCSI в будущем может оказаться более предпочтительным. Первый способ основан на том, что один канал интерфейса IDE может поддерживать два встроенных устройства. Подключение аудиоканалов.
Как назыается специфичный sata-разём в ноутбуке под CD/DVD-Rom?
Хабр Geektimes Тостер Мой круг Фрилансим. Владимир Будыльников nett00n Сисадмин, аникей. Но коннектор у них — усечённый SATA. Найти официальное название этого разъёма я не смог, все называют его как попало, а в статьях про замену CD на HDD все просто забывают про привод.
sata — Какой кабель мне нужен для подключения этого порта DVD материнской платы к этому приводу DVD?
спросил
Изменено
7 лет, 2 месяца назад
Просмотрено
4к раз
Это изображение разъема DVD-привода на материнской плате моего ноутбука. Кажется, 13 контактов:
А это еще одно изображение разъема внутреннего DVD-привода ноутбука, который у меня есть (тот, который физически не подходит к моему ноутбуку). Кажется, 25 контактов:
ВОПРОС: Какой кабель мне нужно купить, чтобы соединить их вместе? Оба порта являются портами SATA? Я ничего не знаю об оборудовании.
ОБНОВЛЕНИЕ с дополнительной информацией:
На материнской плате не указан номер модели.
 Ноутбук: Acer Extensa, модель MS2394
Ноутбук: Acer Extensa, модель MS2394 DVD-привод от Sony, номер модели: CRX880A
Кстати, я должен упомянуть, что ноутбук не поставлялся с DVD-приводом, но при вскрытии ноутбука кажется довольно очевидным, что у него есть неиспользуемый разъем, который я мог использовать для подключения DVD-привода. Они просто поставили кусок съемного пластика вместо DVD-привода, по-видимому, чтобы сделать ноутбук как можно более дешевым (это бюджетный ноутбук).
- материнская плата
- sata
- DVD
- кабель
- компакт-диск
6
Вы не можете использовать этот DVD-привод на своем ноутбуке. У накопителя есть разъем IDE, а у ноутбука более новый порт SATA.
Вот ссылка на ваш DVD привод. Он имеет интерфейс Parallel ATA, в то время как ноутбук имеет интерфейс Serial ATA. Они не совместимы электрически.
7
Slim ATAPI на Mini Sata?? , но я никогда не видел такого в обычных магазинах, может быть, вы пропустили запатентованное оборудование (адаптер) [если DVD является оригинальным] или вместо этого совместимое оптическое оборудование.
Я предлагаю вам спросить о запасном коде о совместимом оборудовании с поддержкой Acer и сравнить с вашим текущим устройством.
Есть референсное изображение того, о чем я говорю.
1
Зарегистрируйтесь или войдите в систему
Зарегистрируйтесь с помощью Google
Зарегистрироваться через Facebook
Зарегистрируйтесь, используя электронную почту и пароль
Опубликовать как гость
Электронная почта
Требуется, но не отображается
Опубликовать как гость
Электронная почта
Требуется, но не отображается
Нажимая «Опубликовать свой ответ», вы соглашаетесь с нашими условиями обслуживания, политикой конфиденциальности и политикой использования файлов cookie
.
Как установить оптический дисковод
Оптический дисковод, будь то олдскульный формат DVD или более современный Blu-ray, становится все менее распространенным по мере того, как все больше наших данных перемещается в онлайн, но он по-прежнему полезен. на вашем ПК.
В зависимости от года выпуска ваш оптический дисковод может иметь разъем SATA
или более старый разъем IDE.
Установить дисковод для оптических дисков довольно просто, но вы должны понимать, как они подключаются. Эта статья проведет вас через этот процесс.
Шаг 1. Установите устройство в отсек для дисковода
Сначала найдите и установите дисковод для оптических дисков в свободный отсек для 5,25-дюймового дисковода в корпусе. В некоторых корпусах, например, в некоторых компьютерах ASUS, спереди есть клапаны, скрывающие оптические приводы от глаз. Эти модели требуют снятия передней панели в большинстве ситуаций.
Если у вас конструкция отсека для дисков без винтов или с направляющими, обратитесь к руководству по компьютеру за полными инструкциями.
В других случаях требуется прикрутить дисковод с боков. Оптический привод вставляется в корпус спереди, и именно здесь в игру вступает снятие передней панели. Передняя часть привода должна быть на одном уровне с корпусом (модели без клапанов) или немного дальше назад для корпусов с клапанами спереди.
Чтобы определить, где должен находиться диск, вставьте его, пока отверстия для винтов на одной стороне не совпадут с круглыми отверстиями на боковых стенках отсека. Используйте четыре винта (поставляются с оптическим дисководом или корпусом), чтобы надежно удерживать дисковод на месте. Всего обычно четыре винта.
Шаг 2. Подсоедините кабель EIDE или SATA к дисководу
Вторым этапом установки оптического дисковода является подключение кабелей передачи данных к устройству. Процесс зависит от того, есть ли у вас привод SATA или EIDE DVD/Blu-Ray.
Подключение разъемов SATA к дисководу
Оптические приводы SATA оснащены тонким разъемом с прямоугольным вырезом, что обеспечивает его подключение только одним способом.
Аккуратно вставьте вилку в гнездо привода и убедитесь, что она параллельна задней части привода. На месте сильно надавите, чтобы убедиться, что соединение надежно.
Подключение кабелей EIDE к дисководу
Оптические дисководы IDE (технически EIDE) включают 40-контактный 80-жильный кабель, который намного шире и его труднее вставить. Кабель EIDE подходит только в одном направлении из-за выступающего ключа в средней части разъема.
Вставьте одну сторону разъема под небольшим углом, а затем частично вставьте другую сторону, чтобы штекер был ровным. Затем вставьте весь разъем (со средним усилием) в гнездо на диске. Метод небольшого угла обеспечивает правильное выравнивание первых штифтов перед вставкой, что предотвращает вынужденные изгибы.
Убедившись, что все контакты совмещены, сильно нажмите на разъем, чтобы убедиться, что он полностью вставлен. Этот процесс требует терпения, так как пробка с трудом входит в отверстие. Вы не хотите сгибать эти штифты или слишком сильно нажимать, если один из них не был выровнен правильно.
Этот процесс требует терпения, так как пробка с трудом входит в отверстие. Вы не хотите сгибать эти штифты или слишком сильно нажимать, если один из них не был выровнен правильно.
СОВЕТ. Если вы устанавливаете более одного диска IDE, вам необходимо установить перемычки на задней панели так, чтобы один диск был назначен ведущим, а другой — подчиненным. Большинство приводов имеют диаграмму сверху.
Шаг 3. Вставьте кабель питания
После того, как вы установили дисковод для оптических дисков и подключили кабель для передачи данных, пришло время подключить кабели питания.
Вставка разъемов питания SATA в дисковод
Приводы и рекордеры DVD/Blu-Ray обычно используют соединение SATA. Кабель питания SATA тонкий и плоский.
Найдите доступную вилку питания и вставьте ее в оптический дисковод.
Установка вилки питания MOLEX в привод
В более старых приводах DVD с разъемом EIDE используется разъем питания Molex. Этот штекер представляет собой большой (по сравнению с другими штекерами для ПК) белый или черный четырехконтактный разъем, идущий от блока питания. Найдите свободный и вставьте его в разъем питания привода. Приложите немного силы, чтобы обеспечить правильное соединение. СЛЕГКО потяните за вилку, чтобы убедиться, что она надежно закреплена.
Найдите свободный и вставьте его в разъем питания привода. Приложите немного силы, чтобы обеспечить правильное соединение. СЛЕГКО потяните за вилку, чтобы убедиться, что она надежно закреплена.
4. Подсоедините кабель IDE или SATA к материнской плате
После того, как все разъемы на оптическом дисководе подключены, вы готовы подключить кабель к материнской плате.
Тот же метод вставки, что и для дисковода для оптических дисков, применим и к материнской плате. Гнездо SATA имеет такой же прямоугольный дизайн, чтобы предотвратить его неправильное подключение. Вы должны услышать щелчок, как только разъем будет на месте.
Гнездо материнской платы EIDE подключается так же, как оптический привод, за исключением того, что у вас часто есть два варианта цвета. Обычно синий цвет является основным соединением, а белый используется для второго контроллера EIDE на плате. Однако некоторые материнские платы имеют только белые разъемы EIDE, один черный плюс один белый или цвет, отличный от стандартного.

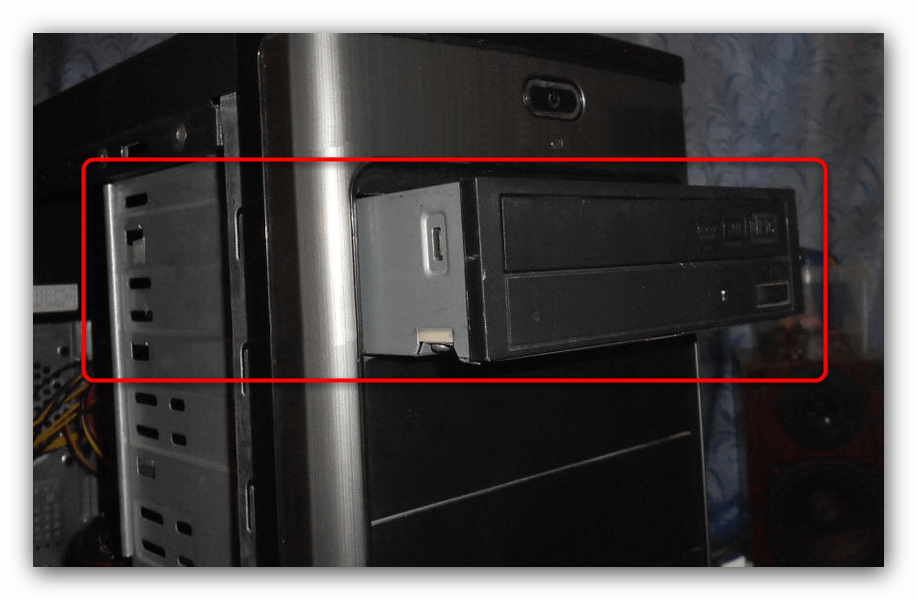 Фото — внизу.
Фото — внизу.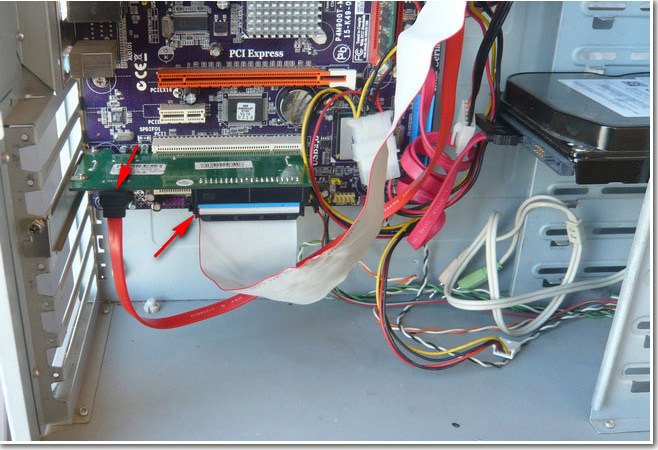 Для этого открутите по паре винтов сзади с каждой стороны и потяните крышки назад. Сместив их на пару сантиметров и освободив пазы, удалите крышки.
Для этого открутите по паре винтов сзади с каждой стороны и потяните крышки назад. Сместив их на пару сантиметров и освободив пазы, удалите крышки. Потяните его внутрь системного блока и вытащите, стараясь не задеть остальные компоненты компьютера. Если внутрь дисковод не тянется, толкните его изнутри наружу и потяните на себя.
Потяните его внутрь системного блока и вытащите, стараясь не задеть остальные компоненты компьютера. Если внутрь дисковод не тянется, толкните его изнутри наружу и потяните на себя. Удалите все транспортировочные наклейки. Аккуратно вставьте дисковод на его место в системном блоке.
Удалите все транспортировочные наклейки. Аккуратно вставьте дисковод на его место в системном блоке.
 Найти нужную информацию можно либо на главной вкладке («Main» или «General»), где описываются все подключенные устройства, либо на вкладке «Boot».
Найти нужную информацию можно либо на главной вкладке («Main» или «General»), где описываются все подключенные устройства, либо на вкладке «Boot». Готово!
Готово!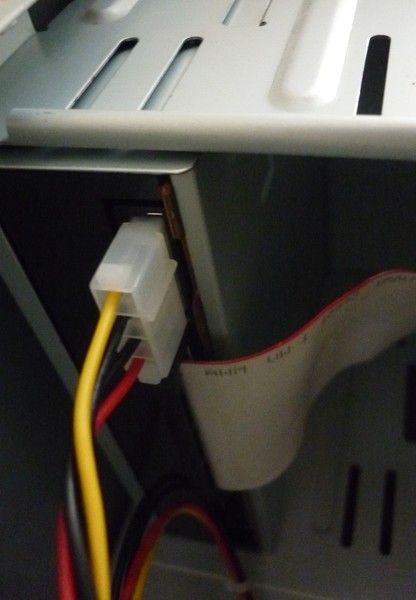 Ноутбук: Acer Extensa, модель MS2394
Ноутбук: Acer Extensa, модель MS2394