Настройка GPS-навигатора, как настроить правильно?
Навигатор – незаменимая и очень популярная вещь в наши дни. Однако случается так, что по какой-то причине настройки сбиваются, и он перестаёт работать правильно, или же изначально они были не установлены. Автомобильный навигатор – это самый незаменимый помощник автомобилиста. Сегодня на рынке огромный выбор данного вида техники, и каждая модель отличается по стоимости и техническим параметрам. Что же делать в таком случае?
Особенности правильной настройки GPS навигатора зависят от модели и марки, но существуют и некоторые общие рекомендации, применимые к любому подобному прибору.
Для основной настройки навигатора, необходимо пройти несколько простых шагов, чтобы техника работала правильно:
- Обновите версию навигационной программы. Это обеспечит вас самыми новыми картами и функциями.
- Обновите версии используемых карт. Разработчики карт постоянно совершенствуют свои творения, добавляют в них новые объекты и адреса.
 Новые карты учитывают все новые изменения, в том числе и дорожное движение: новые знаки, направление движения по полосам и т.д. С новой картой вы точно не сможете заблудиться в большом городе.
Новые карты учитывают все новые изменения, в том числе и дорожное движение: новые знаки, направление движения по полосам и т.д. С новой картой вы точно не сможете заблудиться в большом городе. - Проиндексируйте атлас. Это нужно для того, чтобы система правильно прокладывала маршрут.
Если вам требуется установить новую навигационную систему, то проделайте следующие действия:
- Разблокируйте GPS-навигатор: отключите пуск программного обеспечения и получите доступ к интерфейсу операционной системы.
- Установите необходимую программу.
Как правильно настроить маршрут на навигаторе?
Для того чтобы устройством было удобно и максимально комфортно пользоваться необходимо его правильно настроить. Для этого зайдите в раздел «Меню» и нажмите кнопку «Настройки». Для начала установите параметры карты, которые вам необходимы. Затем зайдите в раздел «Карты» и выберите «Верх карты». Обязательно установите «Вращение по движению». Это наиболее важный пункт, так как после установки этого параметра, ваша картинка карты будет вращаться по движению автомобиля.
Обязательно установите «Вращение по движению». Это наиболее важный пункт, так как после установки этого параметра, ваша картинка карты будет вращаться по движению автомобиля.
Обязательно зайдите в раздел «Навигация». Там вы увидите большое разнообразие типов транспорта (пешеходы, грузовые автомобили, мотоциклы, легковые автомобили и т.д.). Выберите пункт «Автомобиль». Далее зайдите в раздел «Притягивание». Притягивание – это свойство навигатора показывать ваш автомобиль на ближайшем пути. Здесь вы сможете выбрать автоматический режим или задать свои параметры. Самым оптимальным является расстояние не более 50 метров. Теперь мы почти дошли до настройки маршрута.
Теперь вы можете настроить сам маршрут. Зайдите в необходимое меню для выбора параметров маршрута. Здесь вам необходимо выбрать один из предлагаемых вам путей (короткий, быстрый маршрут и т.д.). Если вы выбираете быстрый маршрут, то GPS навигатор будет вести вас по дороге, выбирая самый быстрый путь. Выбирая короткий маршрут, вы значительно сокращаете расстояние.
Здесь вам необходимо выбрать один из предлагаемых вам путей (короткий, быстрый маршрут и т.д.). Если вы выбираете быстрый маршрут, то GPS навигатор будет вести вас по дороге, выбирая самый быстрый путь. Выбирая короткий маршрут, вы значительно сокращаете расстояние.
Вы можете определить и некоторые настройки прокладывания маршрута через раздел «Чего избегать во время прокладывания маршрута?». Здесь вы увидите: платные дороги, разворот, дорога, имеющая грунтовое покрытие. Таким образом, вы сами сможете определить, по какому маршруту вас поведёт техника.
При настройке GPS-навигатора, будьте осторожны, ни в коем случае не сбрасывайте всё, в противном случае, вам придётся настраивать навигатор заново и с нуля. Помните, выбирая быстрый маршрут, вы выбираете лучшие варианты дорог.
Рубрики Без рубрики
Как настроить навигатор в телефоне на Андроиде или айфоне для автомобилей
Если в городских условиях водителю или пешеходу ориентироваться на дороге проще, то в глуши с этим намного сложнее. В таких ситуациях на помощь придёт навигация на мобильном телефоне. Благодаря современным технологиям теперь можно воспользоваться различными программами, что значительно облегчает ориентацию в пространстве. Новичку стоит разобраться подробнее, как настроить навигатор на смартфоне с операционной системой Android и айфоне, чтобы в случае необходимости быстро найти нужное место.
В таких ситуациях на помощь придёт навигация на мобильном телефоне. Благодаря современным технологиям теперь можно воспользоваться различными программами, что значительно облегчает ориентацию в пространстве. Новичку стоит разобраться подробнее, как настроить навигатор на смартфоне с операционной системой Android и айфоне, чтобы в случае необходимости быстро найти нужное место.
Настройка интерфейса
Первое, что следует упомянуть — это встроенная программа GPS-навигатор, которой часто снабжены мобильные гаджеты на Андроиде. Они, прежде всего, ориентированы на пешеходов и велосипедистов. Для ориентирования на трассе автомобилистов больше подходят GPS-устройства. Большинство телефонов на андроид-системе и айфонов снабжены встроенными GPS-модулями. Поэтому любой мобильник можно превратить в качественный навигатор.
Обычно в ОС мобильного устройства изначально заложена утилита для навигации — наиболее распространены Google Карты. Они довольно удобны в пользовании, но нуждаются в постоянном соединении с интернетом. А Android тем и хорош, что позволяет внедрить любое программное обеспечение в зависимости от потребностей пользователя.
А Android тем и хорош, что позволяет внедрить любое программное обеспечение в зависимости от потребностей пользователя.
Для настройки интерфейса необходимо включить сам модуль GPS и интернет-соединение, если есть возможность. При наличии интернет-поддержки сигнал к спутникам поступает быстрее. Тем самым информация по местоположению будет достовернее.
Пошаговая инструкция, как настроить навигатор на телефоне, представлена в таблице:
| Шаг | Фото пошагово |
| Заходят в настройки и находят один из разделов (зависит от марки гаджета): «Местоположение», «Геоданные», «Геолокация». Переставляют значок в режим включения. После этого появляется возможность обозреть приложения, которые доступны для навигации | |
В пункте «Режим» выбирают требуемые позиции — точность и скорость определения местоположения. Максимально быструю информацию пользователь получает при одновременной отметке граф «По координатам сети» и «По спутникам GPS». Но тогда сильнее расходуется энергия и трафик мобильного устройства. Медленнее связь со спутниками устанавливается, если отметить только «По спутникам» Но тогда сильнее расходуется энергия и трафик мобильного устройства. Медленнее связь со спутниками устанавливается, если отметить только «По спутникам» |
Если на мобильном гаджете отсутствует встроенная программа навигации, то выходом послужит скачивание стороннего приложения. Существует много таких для андроид-систем и iOS. Различаются они по некоторым техническим показателям, например, цели использования (ориентация по городу или загородной местности). В большинстве телефонов налажена поддержка GPS-связи с российскими и американскими спутниками. Если же задействованы другие системы, то нетрудно перенастроить гаджет на определённые спутники.
Все имеющиеся навигационные утилит-приложения условно разделяют на 2 категории:
- работающие по уже составленным картам;
- ориентированные на снимки со спутников.
К последней категории относят Google и «Яндекс. Карты». Дополнительно стоит выделить ещё одно приложение — Navitel.
Как пользоваться Navitel
Это приложение, как и другие, скачивают из Play-маркета. После скачивания и запуска программы она запоминается во внутренней памяти в виде отдельного раздела Navitel Content, который включает ещё одну папку — Maps. Именно в неё загружают навигационные карты.
После включения автоматически происходит взаимодействие со спутниками, и при обнаружении связи хотя бы с одним высвечивается на карте точка нахождения объекта. Чем больше спутников вступило в соединение, тем точнее выдаются координаты. Стоит отметить, что данное приложение платное.
Использование «Яндекс. Карт» на смартфоне
Наиболее распространёнными сейчас являются «Яндекс. Карты», которые поддерживают смартфоны на ОС Android. Это обусловлено обширными функциональными возможностями, расширенным интерфейсом на русском языке и отсутствием рекламы. Ещё один плюс — бесплатность в использовании.
Чтобы начать работать с приложением «Яндекс. Карты», достаточно запуска.
После чего программа настраивается самостоятельно.
Эта утилита функционирует как в спутниковом режиме, так и карточном. Для офлайн-пользования можно перекачать на мобильное устройство карту конкретного города, которые есть в бесплатном доступе.
При ориентировании по снимкам, полученным от спутников, человеку предоставляется возможность свободно передвигаться не только по автомобильным дорогам, но и по любой местности. Справа размещены клавиши, отвечающие за масштаб картинки. В этом плане надо быть осторожным, так как многочисленные загрузки одной координаты, но в разном масштабировании могут переполнить память системы. Поэтому необходима регулярная подчистка кеша.
Если подразумевается использование навигатора без доступа к интернету, то заранее загружают все необходимые карты в одном масштабе.
Как установить приложение на гаджет:
- Для установления навигатора на андроиде переходят в магазин и кликают по иконке «Установить».
 Дожидаются окончания загрузки.
Дожидаются окончания загрузки. - Для настройки приложения под личное использование входят в «Яндекс. Навигатор» путём нажатия соответствующей иконки на экране смартфона.
- После первого запуска появляются 2 последовательных запроса от программы для получения доступа к геолокации и микрофону. Для чего дают своё согласие.
- Дальше раскрывается карта со значком в виде стрелки, по которой можно узнать своё месторасположение.
- Нажимают на «Меню» в нижнем углу экрана (справа) и переходят в «Настройки». Возникает перечень возможностей, среди которых выбирают те, что существенно влияют на функционал навигатора.
- Во вкладке «Вид карты» можно выделить то, что нужно — стандартный маршрут по улицам и дорогам либо спутниковая координация.
- Чтобы пользоваться навигационной системой в режиме офлайн, необходимо в разделе «Загрузка карт» забить в строке поиска определённый населённый пункт. В выпадающем списке выбирают свой: город, страну, область или провинцию.

- Поменять значок местоположения можно путём перехода во вкладку «Курсор», где есть три возможных варианта.
- Настраивают звук.
- Налаживают работу голосового помощника во вкладке «Диктор», где указывают конкретную озвучку.
- Выбирают язык, на котором будет изъясняться навигатор. Для этого переходят в подраздел с соответствующим названием и нажимают на требуемую позицию. Для возврата в меню жмут на стрелочку в верхнем углу.
- В настройках рекомендуется все 3 активированные опции оставить как есть. Голосовое взаимодействие позволяет общаться с устройством без отрыва от дороги — произносят адрес по маршруту после команды «Слушай Яндекс».
Правила работы с навигатором
После установки и настройки утилиты на смартфоне или айфоне стоит разобраться, как дальше с ней работать. Это несложно, если предварительно ознакомиться с инструкцией.
Сначала загружают карты. В противном случае без wi-fi и мобильного интернета функционировать устройство не будет.
Детальные рекомендации по использованию GPS-навигатора:
- Нажимают на поисковик.
- В обозначившемся окошке указывают категорию, которая соответствует теме конечного пункта назначения. Можно ввести адрес вручную.
- Чтобы запустить гаджет голосом, произносят «Слушай, Яндекс» и ждут появления на экране разрешающей команды «Говорите! » Затем озвучивают адрес и место.
- Как только навигатор найдёт требуемый посыл, на карте появляется информационная иконка, где прописаны два наиболее близких маршрута. Необходимо выбрать один по личному усмотрению.
- Дальше ПО входит в режим езды, а сверху видны соответствующие показатели: скорость передвижения, расстояние до ближайшего поворота, сколько времени осталось до конца поездки. Остаётся только придерживаться напутствий диктора, но учитывать, что это техника, и может ошибаться. Поэтому рекомендуется и самому внимательно следить за дорогой.
Дополнительные функции, которые созданы для удобства:
- Ориентирование на дороге по степени загруженности автотранспортом в определённых местах — способ избегать пробок.
 Активируют опцию так: справа в верхнем углу нажимают на светофор. Сразу же на карте дороги окрасятся в разные цвета (жёлтый, зелёный, оранжевый, красный), указывающие на интенсивность передвижения по ним автомобилей.
Активируют опцию так: справа в верхнем углу нажимают на светофор. Сразу же на карте дороги окрасятся в разные цвета (жёлтый, зелёный, оранжевый, красный), указывающие на интенсивность передвижения по ним автомобилей. - Для добавления комментария к определённому событию на дороге кликают на иконку в виде треугольника с плюсом.
- Одновременно с комментарием можно установить указатель места, к которому нужно осуществить привязку факта. Это может быть авария, ремонтные работы на определённом участке дороги и любое другое происшествие. Достаточно выделить из списка нужный пункт и нажать «Установить».
- После проделанных манипуляций на экране появится указатель. После нажатия на него высвечивается введённая информация.
- Функция отображения парковочных мест появилась в приложении не так давно. Чтобы её включить, выделяют букву Р, которая располагается в нижнем углу.
На этом работа с основополагающими опциями заканчивается. Далее представлены вспомогательные возможности приложения. Так, если нет постоянного интернет-соединения, но карты загружены либо сохранён в памяти маршрут, есть возможность также перемещаться по мобильному навигатору. Схема аналогичная онлайн-режиму. А чтобы сберечь уже проложенный путь, необходимо кликнуть по кнопке «Мои места» и добавить все необходимые данные.
Так, если нет постоянного интернет-соединения, но карты загружены либо сохранён в памяти маршрут, есть возможность также перемещаться по мобильному навигатору. Схема аналогичная онлайн-режиму. А чтобы сберечь уже проложенный путь, необходимо кликнуть по кнопке «Мои места» и добавить все необходимые данные.
Теперь остаётся только озвучить команду и указать адрес места, куда направляется пользователь.
Работа с инструментами
Для управления инструментами переходят во вкладку меню «Инструменты», где высвечивается список всех доступных. Это возможно сделать только при наличии интернета.
Во вкладке «Мои поездки» активируют данную функцию путём кликания иконки «Сохранить». После чего навигатор будет запоминать всю ранее полученную информацию по передвижениям. В разделе «Штрафы ГИБДД» можно просмотреть сведения об имеющихся на данный момент штрафных задолженностях водителя. Для этого нажимают на кнопку «Проверить». Здесь же есть возможность мгновенной оплаты.
Вкладка «Помощь на дороге» необходима для обращения в случае технических неполадок или необходимости вызвать эвакуатор. После вхождения в раздел указывают местонахождение транспортного средства, пункт назначения и номер телефона для связи.
После вхождения в раздел указывают местонахождение транспортного средства, пункт назначения и номер телефона для связи.
Это все важные моменты, которые необходимо узнать, прежде чем начинать пользоваться навигатором на мобильном гаджете. Приемлемой альтернативой «Яндекс. Картам» станут Google Карты. Вместо Navitel можно воспользоваться программой 2 ГИС.
- Автор: Наталья
- Распечатать
Оцените статью:
(25 голосов, среднее: 4.4 из 5)
Поделитесь с друзьями!
Как установить автомобильную навигационную систему
Концертный наркоман, ищущий удовлетворения с помощью высококачественного аудио/видео в машине и дома
Я начал писать для Crutchfield в 2006 году. Я писал почти обо всем, что мы носим для автомобилей, но Моими основными специальностями были автомобильные аудиосистемы, GPS-навигация и радар-детекторы. Я также помогал с рекламой и вывесками для наших розничных точек в центральной Вирджинии, что познакомило меня с другими способами, которыми Кратчфилд взаимодействует с нашими клиентами и сообществами. Мое участие в команде Кратчфилда по работе с социальными сетями помогает мне узнать, что заставляет наших онлайн-поклонников возвращаться сюда из года в год.
Мое участие в команде Кратчфилда по работе с социальными сетями помогает мне узнать, что заставляет наших онлайн-поклонников возвращаться сюда из года в год.
Я большой поклонник живой музыки со школьных времен. Мне, как относительно молодому отцу, в наши дни намного сложнее ходить на концерты, поэтому теперь я провожу больше времени, слушая музыку дома в наушниках, но я всегда ищу «порыв» хорошего шоу. Я также слушаю МНОГО подкастов.
Я внимательно слежу за тенденциями в сфере музыки, концертов и кино/телевидения и ищу интересные способы пересечения их с тем, что мы предлагаем в Crutchfield. Мне нравится, что мои коллеги также являются поклонниками широкого спектра аудио- и видеоразвлечений. Они лучше любого алгоритма, когда дело доходит до поиска чего-то нового для прослушивания или просмотра.
Я работал в нескольких музыкальных магазинах и работал ди-джеем на общественной радиостанции более 20 лет, что позволило мне наладить связи с другими меломанами и фанатами отличного звука. Раньше я писал рецензии на пластинки и концерты для нескольких блогов и местных изданий, и вы можете найти больше моих статей в книге «Школы, которые качаются: The Rolling Stone College Guide».
Раньше я писал рецензии на пластинки и концерты для нескольких блогов и местных изданий, и вы можете найти больше моих статей в книге «Школы, которые качаются: The Rolling Stone College Guide».
Подробнее о Доминике
- Работал в компании Crutchfield в 2006 г.
- Прошел тщательное обучение для консультантов, изучив все тонкости различных продуктов
- Член группы по работе с социальными сетями компании Crutchfield
- Ежегодно посещает десятки обучающих мероприятий для поставщиков
- Автор десятков статей для Crutchfield и сотен презентаций автомобильной и профессиональной аудиосистемы
- Получил степень в Университете Нотр-Дам
Подробнее от Доминика ДеВито
Что такое Android Auto? Лучшее из вашего телефона в автомобиле
Лучшие стереосистемы для навигации в приборной панели на 2023 год
Лучшие нестандартные стереосистемы для вашего Jeep Wrangler в 2022 году
Три интересных варианта автомобильных сабвуферов
Встречайте автомобиль будущего Crutchfield охватывают некоторые дополнительные шаги, необходимые для установки навигационного приемника в приборной панели, помимо тех, которые требуются для обычной автомобильной стереосистемы.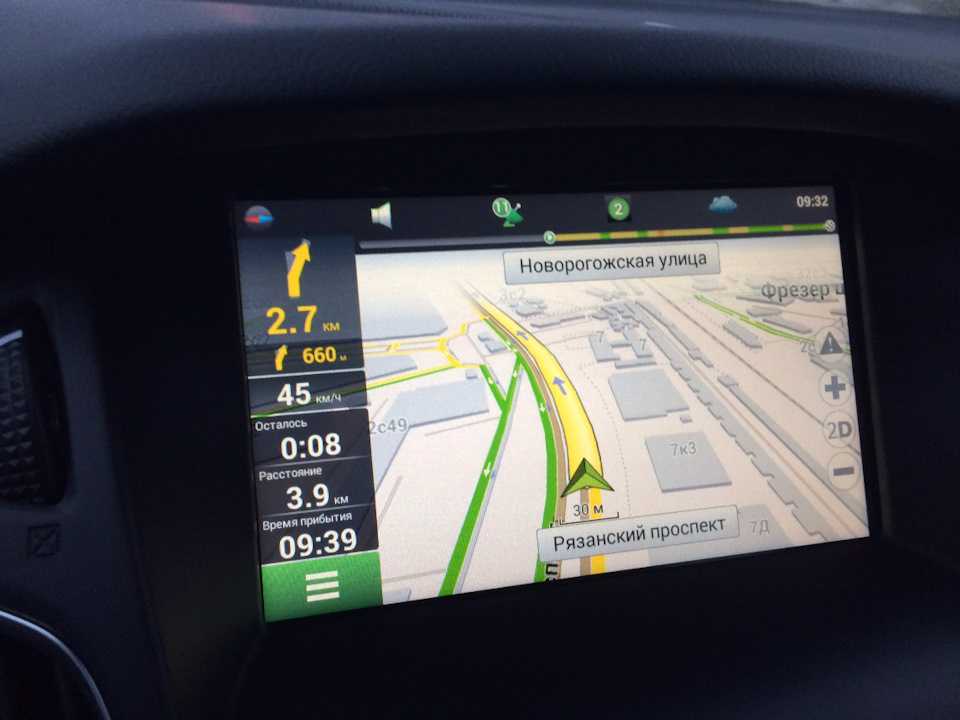 Мы поговорим конкретно об антенне GPS и дополнительных проводных соединениях.
Мы поговорим конкретно об антенне GPS и дополнительных проводных соединениях.
По большей части установка навигационного приемника в приборной панели очень похожа на установку обычных стереосистем с сенсорным экраном. Но есть пара дополнительных недостатков: GPS-антенна и датчик обратного направления.
В этой статье рассматриваются дополнительные шаги по установке навигационного приемника. После прочтения этой статьи обратитесь к нашему Руководству по установке автомобильной стереосистемы , чтобы получить полную информацию об установке стереосистемы.
В конце статьи поговорим о дополнительных модулях навигации.
Навигационные системы, встроенные в приборную панель, такие как Alpine X308U, оснащены большими дисплеями и удобным сенсорным управлением.
Установка GPS-антенны
Существует несколько простых правил при установке внешней GPS-антенны , поставляемой с навигационными приемниками, встроенными в приборную панель. Во-первых, вы никогда не должны обрезать или иным образом модифицировать антенну. Во-вторых, он должен быть в постоянном контакте со спутниками GPS, которые вращаются вокруг Земли, поэтому он должен быть установлен таким образом, чтобы не было больших помех его сигналу.
Во-вторых, он должен быть в постоянном контакте со спутниками GPS, которые вращаются вокруг Земли, поэтому он должен быть установлен таким образом, чтобы не было больших помех его сигналу.
В большинстве случаев антенну GPS можно установить в верхней части нижней части приборной панели (сзади или над приемником). В наши дни спутниковые сигналы настолько сильны и надежны, что этого должно быть достаточно для обеспечения надежного приема. Он также служит для того, чтобы держать антенну вне поля зрения.
В качестве альтернативы наши специалисты службы технической поддержки рекомендуют устанавливать антенну GPS либо на приборной панели, либо вдоль задней части кузова. Пока он имеет свободный путь к небу и не слишком близко к передним стойкам или двухсторонней антенне, он должен работать.
Тем не менее, вам следует подумать об установке антенны снаружи вашего автомобиля, если:
- у вас есть проводной обогреватель заднего стекла
- у вас металлическая тонировка стекол
- у вас есть окно, отражающее солнечные лучи
- у вас есть ветровое стекло радиоантенна
GPS-антенна также должна быть как можно более ровной и иметь прочное соединение с прикрепленной к ней металлической пластиной или листом, если таковой имеется.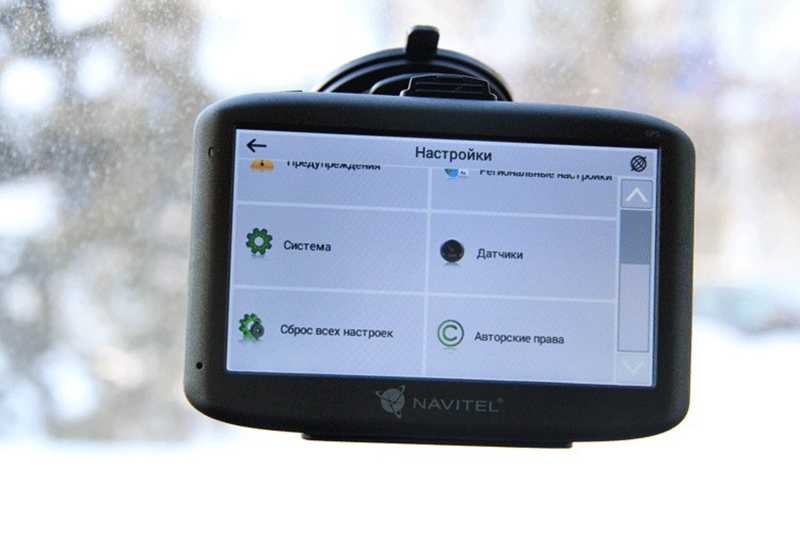 Обычно используется какой-то клей, чтобы удерживать антенну на месте. Затем вам нужно будет проложить провод антенны к задней части приемника вдоль приборной панели или половицы, либо через оконное или дверное уплотнение.
Обычно используется какой-то клей, чтобы удерживать антенну на месте. Затем вам нужно будет проложить провод антенны к задней части приемника вдоль приборной панели или половицы, либо через оконное или дверное уплотнение.
- Как найти лучший GPS для автомобиля
- Самые бессмысленные функции в автомобиле
Проводные соединения
Для ресиверов с видеоэкраном требуется несколько дополнительных проводных соединений, которые не нужны для стереосистем без сенсорного экрана. Давайте посмотрим на каждый из них.
Соединение провода стояночного тормоза
Из соображений безопасности любой видеоэкран в передней части автомобиля должен быть прикреплен к проводу стояночного тормоза. Это относится и к системам GPS. Некоторые из более продвинутых навигационных функций отключаются во время движения автомобиля. Если вы хотите найти номер телефона или изменить настройки устройства по умолчанию, вам нужно сначала остановиться. В редких случаях может также потребоваться подключение к ножному тормозу.
Соединение провода сигнала заднего хода
Многие навигационные системы также подключаются к проводу сигнала заднего хода (или фонарей заднего хода) автомобиля — это соединение сообщает навигационной системе, когда автомобиль движется задним ходом.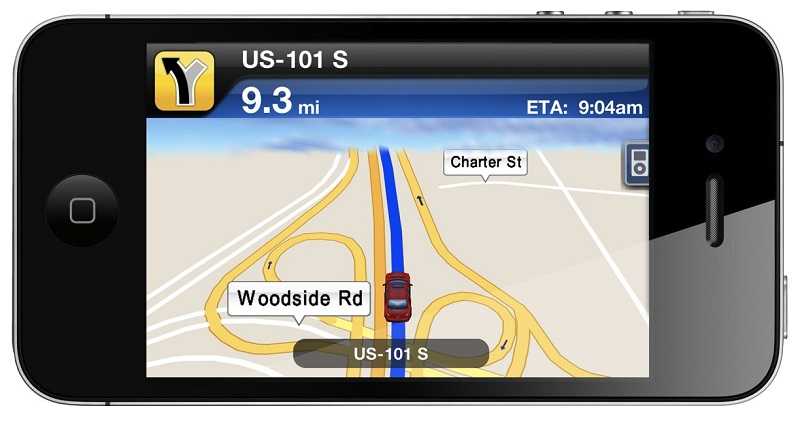 Если этот провод не подключен, то направление движения автомобиля не будет правильно отслеживаться, и навигационная система не сможет выполнять свою работу.
Если этот провод не подключен, то направление движения автомобиля не будет правильно отслеживаться, и навигационная система не сможет выполнять свою работу.
Наиболее распространенный способ сделать это — подключить провод фонаря заднего хода прямо у заднего фонаря. Вам нужно будет проверить каждый провод, который входит в задний фонарь, с помощью мультиметра. Подсоедините мультиметр к проводу, попросите кого-нибудь включить заднюю передачу (конечно, удерживая тормоз включенным), а затем посмотрите, получите ли вы показания 12 вольт. Повторите этот процесс с каждым проводом, пока не найдете правильный. (Примечание: если вы получите 12-вольтовое показание, убедитесь, что вы нашли обратный провод, а не тормозной провод. Вы узнаете, что это тормозной провод, если вы получите показание, как только нажмете тормоз. )
Обратный провод иногда можно найти под приборной панелью или под капотом, но вам придется внимательно изучить электрическую схему вашего автомобиля, чтобы правильно определить его.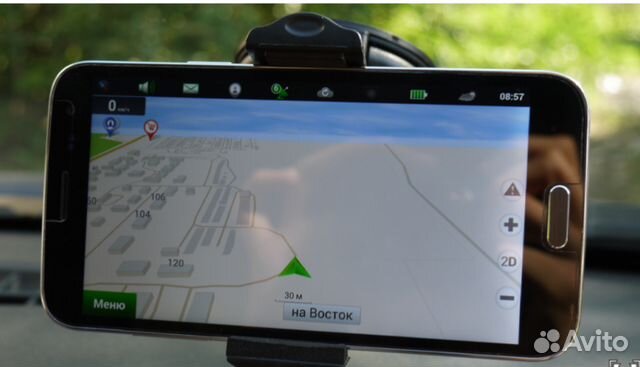 Прикоснуться к нему на заднем фонаре, как правило, намного проще.
Прикоснуться к нему на заднем фонаре, как правило, намного проще.
Crutchfield может помочь
Наш высококвалифицированный персонал службы технической поддержки может предоставить информацию о стояночном тормозе и проводе заднего хода для большинства автомобилей. Они доступны семь дней в неделю (при обращении к нам имейте при себе счет). Даже если информация недоступна для вашего автомобиля, они все равно могут помочь вам выяснить, какие провода вам нужны.
Мы рекомендуем соединители Posi для соединения проводов
Соединители Posi-Product™ обеспечивают быстрое и надежное закручивание проводов, и их можно использовать повторно. Для соединений, о которых мы здесь говорим, вам понадобится комплект соединителей Posi-Tap™. Они позволяют подключиться к существующему проводу, не разрезая его. Это наш любимый способ быстро установить прочные связи. Вы также можете попробовать пайку или обжим, если вам удобнее использовать эти методы.
Как использовать коннекторы Posi-Tap
Вот наше пошаговое руководство по использованию соединителей Posi-Tap, когда вам нужно подключиться к проводу в вашем автомобиле.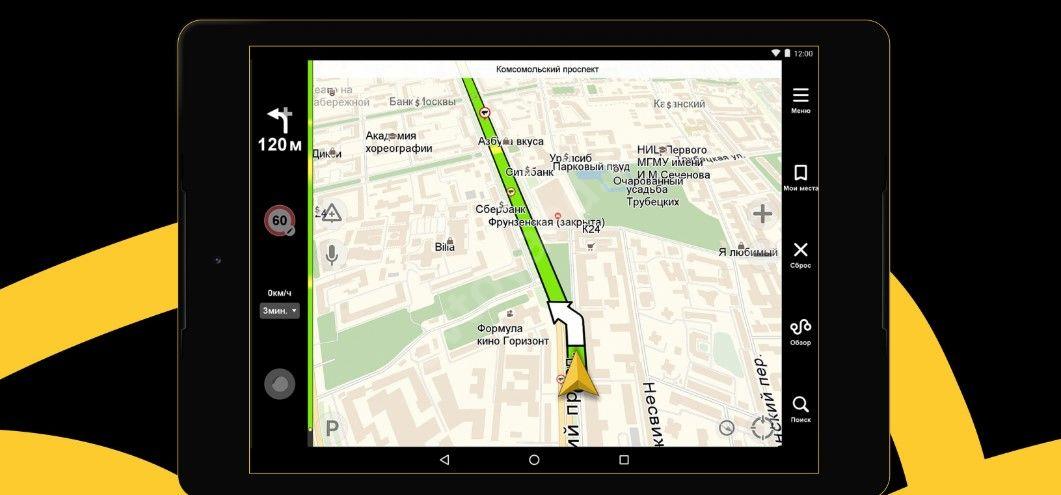
Шаг 1
Каждый проводной разъем Posi-Tap состоит из трех отдельных частей: большой колпачок (конец ответвления), корпус с наконечником проводника и маленький колпачок (конец для принадлежностей).
Шаг 2
Вставьте проволочный ответвитель в большой колпачок и вручную затяните его в цилиндре. Точка проводника протыкает ответвленный провод, не нарушая его токопроводящей целостности.
Шаг 3
Проденьте зачищенный конец вспомогательного провода через маленький колпачок.
Шаг 4
Затяните маленькую заглушку на конце ствола, и все готово.
Выносные навигационные системы
Выносная навигационная система состоит из отдельного навигационного модуля (с внешней антенной), который необходимо подключить к совместимой автомобильной стереосистеме с сенсорным экраном. Водители взаимодействуют с ними так же, как и с системой, встроенной в приборную панель. Сегодня они не так распространены, но они так же эффективны, как и встроенные в приборные панели системы, при условии, что их картографические данные обновлены и они правильно подключены.
Навигационный модуль — это коробка, которую нужно установить где-нибудь в стороне. Современные навигационные модули, как правило, достаточно компактны, чтобы их можно было установить в бардачке, часто с застежками-липучками, чтобы удерживать их на месте. Обычно у них есть слот для карты памяти или USB-вход для получения обновлений карт. Антенна GPS выходит из модуля и обычно может быть установлена на приборной панели. Модуль требует подключения батареи и заземления, как и стереосистема.
Новые дополнительные навигационные модули достаточно компактны, чтобы поместиться в бардачке большинства автомобилей.
Нужна помощь в выборе навигационного приемника?
Для установки встроенной в приборную панель навигационной стереосистемы требуется всего пара дополнительных шагов по сравнению с любой другой установкой стереосистемы. Если вы готовы начать покупать собственный навигационный приемник, воспользуйтесь нашим инструментом подбора автомобиля, чтобы узнать, какие модели будут работать в вашем автомобиле.
Если у вас есть вопросы, свяжитесь с нашими консультантами. Они всегда рады помочь и позаботятся о том, чтобы у вас было все необходимое для установки.
Как установить GPS в машину? 3 шага к выполнению
Люди больше не используют карты для навигации по дорогам во время вождения автомобиля. Устройства GPS уже давно заняли это место. Кроме того, они служат в качестве противоугонных средств, контролируют навыки вождения и являются неотъемлемой частью таких предприятий, как прокат автомобилей. Учитывая все положительные стороны, вы можете подумать об оснащении своего автомобиля одним из таких устройств. Но знаете ли вы , как установить GPS в автомобиль ?
Система GPS может предоставлять информацию о местонахождении объекта в реальном времени. Кроме того, вы получите данные о скорости, движении и направлениях автомобиля. Современное устройство оснащено множеством новаторских функций, таких как установка геозоны, система сигнализации для автомобиля, отклоняющегося от заданного маршрута, предоставление информации об остановках в пути и многое другое.
Установка GPS в автомобиле не является сложной задачей. Следуя этим 3 шагам к , как установить GPS в автомобиль , вы быстро разберетесь в этом процессе.
Вы можете подключить устройство напрямую. (Источник фото: gps7)
Шаг 1
Первый шаг включает в себя поиск источника питания для устройства. Есть два способа получения питания:
Жесткое подключение — Подсоедините его к внутренней проводке автомобиля, соединив несколько проводов. Однако изменение проводки может привести к аннулированию гарантии производителя автомобиля. Это означает, что производитель или авторизованный дилер не несет ответственности за ремонт или замену какой-либо детали. Кроме того, монтаж проводки должен выполняться профессионалом. Любительская работа может повредить электронику и повлиять на работу вашего автомобиля.
Подключенный — Устройство GPS может поставляться с кабелем питания и адаптером.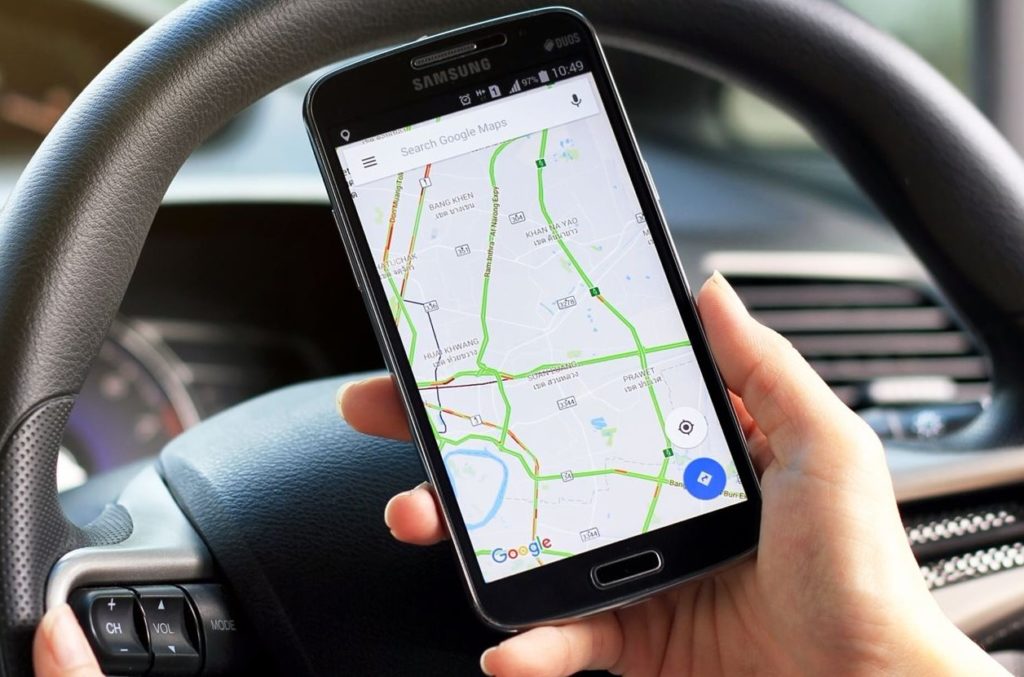 При этом вы можете просто подключить его к порту OBD (который находится под рулевым колесом). Вилка некоторых устройств может быть совместима с портом прикуривателя автомобиля.
При этом вы можете просто подключить его к порту OBD (который находится под рулевым колесом). Вилка некоторых устройств может быть совместима с портом прикуривателя автомобиля.
Беспроводные GPS-модули RV с подключаемой функцией просты в установке, и этот процесс не требует каких-либо профессиональных навыков. Кроме того, это не лишает гарантии производителя. Плагинная система является лучшей с точки зрения удобства и точности.
УЗНАТЬ БОЛЬШЕ
Шаг 2
Современные устройства GPS, как правило, поставляются с держателем и прикрепленной присоской. Вы должны поместить устройство в держатель и закрепить его на приборной панели или лобовом стекле.
Приборная панель — это подходящее место для защиты GPS. (Источник фотографии: crutchfield)
Закрепление устройства за ветровое стекло может быть не очень хорошей идеей, поскольку это может отвлекать внимание и частично блокировать обзор.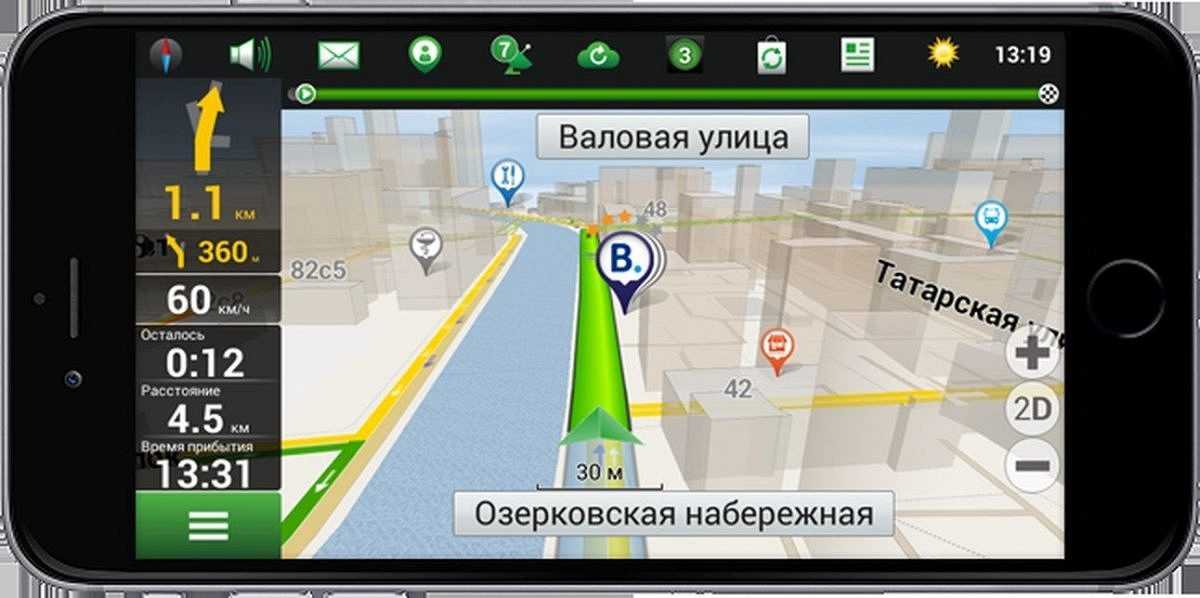

 Новые карты учитывают все новые изменения, в том числе и дорожное движение: новые знаки, направление движения по полосам и т.д. С новой картой вы точно не сможете заблудиться в большом городе.
Новые карты учитывают все новые изменения, в том числе и дорожное движение: новые знаки, направление движения по полосам и т.д. С новой картой вы точно не сможете заблудиться в большом городе. После чего программа настраивается самостоятельно.
После чего программа настраивается самостоятельно. Дожидаются окончания загрузки.
Дожидаются окончания загрузки.

 Активируют опцию так: справа в верхнем углу нажимают на светофор. Сразу же на карте дороги окрасятся в разные цвета (жёлтый, зелёный, оранжевый, красный), указывающие на интенсивность передвижения по ним автомобилей.
Активируют опцию так: справа в верхнем углу нажимают на светофор. Сразу же на карте дороги окрасятся в разные цвета (жёлтый, зелёный, оранжевый, красный), указывающие на интенсивность передвижения по ним автомобилей.