Как исправить Ошибка -1011 (Произошла ошибка при обновлении (-1011))
Поиск и устранение неисправностей > Runtime Errors > Bitdefender > Bitdefender Total Security > Ошибка -1011
В этой статье представлена ошибка с номером Ошибка -1011, известная как Произошла ошибка при обновлении (-1011), описанная как Произошла ошибка во время обновления (-1011). Если проблема не исчезнет, посетите веб-сайт онлайн-поддержки по адресу: http: //www.bitdefender.com.
О программе Runtime Ошибка -1011
Время выполнения Ошибка -1011 происходит, когда Bitdefender Total Security дает сбой или падает во время запуска, отсюда и название. Это не обязательно означает, что код был каким-то образом поврежден, просто он не сработал во время выполнения. Такая ошибка появляется на экране в виде раздражающего уведомления, если ее не устранить. Вот симптомы, причины и способы устранения проблемы.
Определения (Бета)
Здесь мы приводим некоторые определения слов, содержащихся в вашей ошибке, в попытке помочь вам понять вашу проблему. Эта работа продолжается, поэтому иногда мы можем неправильно определить слово, так что не стесняйтесь пропустить этот раздел!
- Bitdefender — Bitdefender — это антивирусное программное обеспечение, разработанное румынской компанией Softwin, занимающейся разработкой программного обеспечения.
- Http — протокол передачи гипертекста HTTP — это сетевой протокол прикладного уровня, который используется для передачи контента во всемирной паутине.
- Веб-сайт — НЕ ИСПОЛЬЗУЙТЕ
Симптомы Ошибка -1011 — Произошла ошибка при обновлении (-1011)
Ошибки времени выполнения происходят без предупреждения. Сообщение об ошибке может появиться на экране при любом запуске %программы%. Фактически, сообщение об ошибке или другое диалоговое окно может появляться снова и снова, если не принять меры на ранней стадии.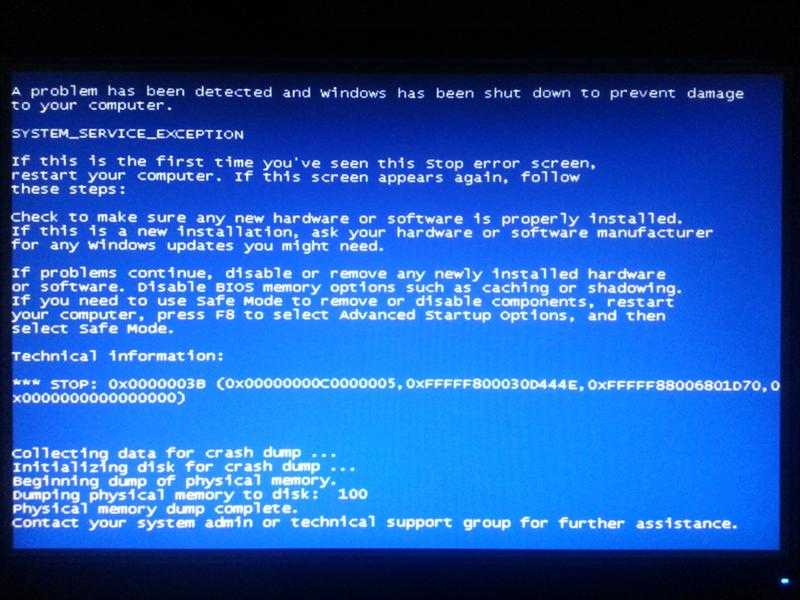
Возможны случаи удаления файлов или появления новых файлов. Хотя этот симптом в основном связан с заражением вирусом, его можно отнести к симптомам ошибки времени выполнения, поскольку заражение вирусом является одной из причин ошибки времени выполнения. Пользователь также может столкнуться с внезапным падением скорости интернет-соединения, но, опять же, это не всегда так.
(Только для примера)
Причины Произошла ошибка при обновлении (-1011) — Ошибка -1011
При разработке программного обеспечения программисты составляют код, предвидя возникновение ошибок. Однако идеальных проектов не бывает, поскольку ошибки можно ожидать даже при самом лучшем дизайне программы. Глюки могут произойти во время выполнения программы, если определенная ошибка не была обнаружена и устранена во время проектирования и тестирования.
Ошибки во время выполнения обычно вызваны несовместимостью программ, запущенных в одно и то же время. Они также могут возникать из-за проблем с памятью, плохого графического драйвера или заражения вирусом.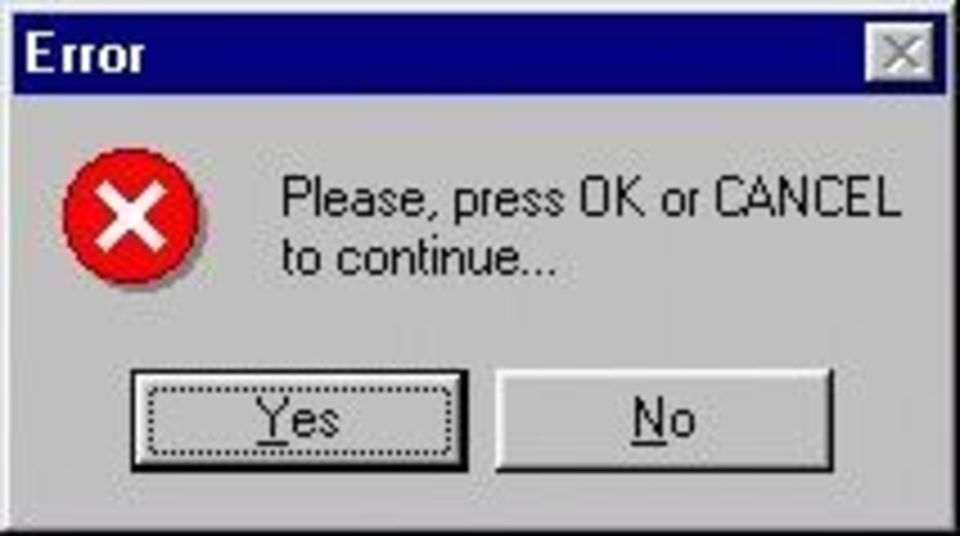 Каким бы ни был случай, проблему необходимо решить немедленно, чтобы избежать дальнейших проблем. Ниже приведены способы устранения ошибки.
Каким бы ни был случай, проблему необходимо решить немедленно, чтобы избежать дальнейших проблем. Ниже приведены способы устранения ошибки.
Методы исправления
Ошибки времени выполнения могут быть раздражающими и постоянными, но это не совсем безнадежно, существует возможность ремонта. Вот способы сделать это.
Если метод ремонта вам подошел, пожалуйста, нажмите кнопку upvote слева от ответа, это позволит другим пользователям узнать, какой метод ремонта на данный момент работает лучше всего.
Обратите внимание: ни ErrorVault.com, ни его авторы не несут ответственности за результаты действий, предпринятых при использовании любого из методов ремонта, перечисленных на этой странице — вы выполняете эти шаги на свой страх и риск.
Метод 1 — Закройте конфликтующие программы
up vote
0
down vote
Когда вы получаете ошибку во время выполнения, имейте в виду, что это происходит из-за программ, которые конфликтуют друг с другом.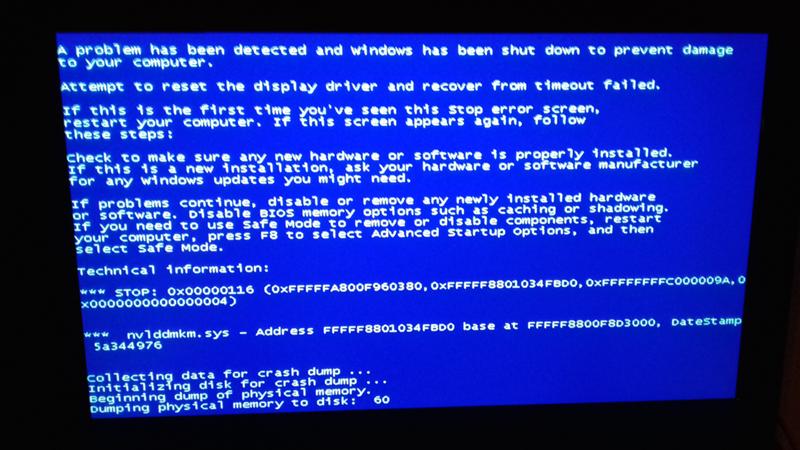 Первое, что вы можете сделать, чтобы решить проблему, — это остановить эти конфликтующие программы.
Первое, что вы можете сделать, чтобы решить проблему, — это остановить эти конфликтующие программы.
- Откройте диспетчер задач, одновременно нажав Ctrl-Alt-Del. Это позволит вам увидеть список запущенных в данный момент программ.
- Перейдите на вкладку «Процессы» и остановите программы одну за другой, выделив каждую программу и нажав кнопку «Завершить процесс».
- Вам нужно будет следить за тем, будет ли сообщение об ошибке появляться каждый раз при остановке процесса.
- Как только вы определите, какая программа вызывает ошибку, вы можете перейти к следующему этапу устранения неполадок, переустановив приложение.
Метод 2 — Обновите / переустановите конфликтующие программы
up vote
0
down vote
Использование панели управления
- В Windows 7 нажмите кнопку «Пуск», затем нажмите «Панель управления», затем «Удалить программу».

- В Windows 8 нажмите кнопку «Пуск», затем прокрутите вниз и нажмите «Дополнительные настройки», затем нажмите «Панель управления»> «Удалить программу».
- Для Windows 10 просто введите «Панель управления» в поле поиска и щелкните результат, затем нажмите «Удалить программу».
- В разделе «Программы и компоненты» щелкните проблемную программу и нажмите «Обновить» или «Удалить».
- Если вы выбрали обновление, вам просто нужно будет следовать подсказке, чтобы завершить процесс, однако, если вы выбрали «Удалить», вы будете следовать подсказке, чтобы удалить, а затем повторно загрузить или использовать установочный диск приложения для переустановки. программа.
Использование других методов
- В Windows 7 список всех установленных программ можно найти, нажав кнопку «Пуск» и наведя указатель мыши на список, отображаемый на вкладке. Вы можете увидеть в этом списке утилиту для удаления программы. Вы можете продолжить и удалить с помощью утилит, доступных на этой вкладке.

- В Windows 10 вы можете нажать «Пуск», затем «Настройка», а затем — «Приложения».
- Прокрутите вниз, чтобы увидеть список приложений и функций, установленных на вашем компьютере.
- Щелкните программу, которая вызывает ошибку времени выполнения, затем вы можете удалить ее или щелкнуть Дополнительные параметры, чтобы сбросить приложение.
Метод 3 — Обновите программу защиты от вирусов или загрузите и установите последнюю версию Центра обновления Windows.
up vote
0
down vote
Заражение вирусом, вызывающее ошибку выполнения на вашем компьютере, необходимо немедленно предотвратить, поместить в карантин или удалить. Убедитесь, что вы обновили свою антивирусную программу и выполнили тщательное сканирование компьютера или запустите Центр обновления Windows, чтобы получить последние определения вирусов и исправить их.
Метод 4 — Переустановите библиотеки времени выполнения
up vote
0
down vote
Вы можете получить сообщение об ошибке из-за обновления, такого как пакет MS Visual C ++, который может быть установлен неправильно или полностью. Что вы можете сделать, так это удалить текущий пакет и установить новую копию.
- Удалите пакет, выбрав «Программы и компоненты», найдите и выделите распространяемый пакет Microsoft Visual C ++.
- Нажмите «Удалить» в верхней части списка и, когда это будет сделано, перезагрузите компьютер.
- Загрузите последний распространяемый пакет от Microsoft и установите его.
Метод 5 — Запустить очистку диска
up vote
0
down vote
Вы также можете столкнуться с ошибкой выполнения из-за очень нехватки свободного места на вашем компьютере.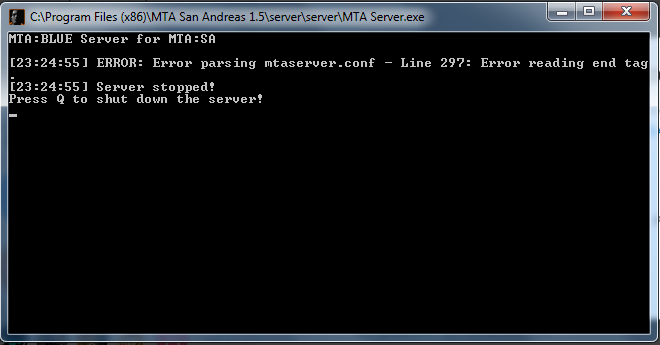
- Вам следует подумать о резервном копировании файлов и освобождении места на жестком диске.
- Вы также можете очистить кеш и перезагрузить компьютер.
- Вы также можете запустить очистку диска, открыть окно проводника и щелкнуть правой кнопкой мыши по основному каталогу (обычно это C 🙂
- Щелкните «Свойства», а затем — «Очистка диска».
Метод 6 — Переустановите графический драйвер
up vote
0
down vote
Если ошибка связана с плохим графическим драйвером, вы можете сделать следующее:
- Откройте диспетчер устройств и найдите драйвер видеокарты.
- Щелкните правой кнопкой мыши драйвер видеокарты, затем нажмите «Удалить», затем перезагрузите компьютер.
Метод 7 — Ошибка выполнения, связанная с IE
up vote
0
down vote
Если полученная ошибка связана с Internet Explorer, вы можете сделать следующее:
- Сбросьте настройки браузера.

- В Windows 7 вы можете нажать «Пуск», перейти в «Панель управления» и нажать «Свойства обозревателя» слева. Затем вы можете перейти на вкладку «Дополнительно» и нажать кнопку «Сброс».
- Для Windows 8 и 10 вы можете нажать «Поиск» и ввести «Свойства обозревателя», затем перейти на вкладку «Дополнительно» и нажать «Сброс».
- В том же окне «Свойства обозревателя» можно перейти на вкладку «Дополнительно» и найти пункт «Отключить отладку сценария».
- Установите флажок в переключателе.
- Одновременно снимите флажок «Отображать уведомление о каждой ошибке сценария», затем нажмите «Применить» и «ОК», затем перезагрузите компьютер.
Если эти быстрые исправления не работают, вы всегда можете сделать резервную копию файлов и запустить восстановление на вашем компьютере. Однако вы можете сделать это позже, когда перечисленные здесь решения не сработают.
Другие языки:
How to fix Error -1011 (An error occurred during the update (-1011)) — An error occurred during the update (-1011). If the problem persists,please check online support website at: http: //www.bitdefender.com.
Wie beheben Fehler -1011 (Beim Update ist ein Fehler aufgetreten (-1011)) — Beim Update ist ein Fehler aufgetreten (-1011). Wenn das Problem weiterhin besteht, besuchen Sie bitte die Online-Support-Website unter: http://www.bitdefender.com.
Come fissare Errore -1011 (Si è verificato un errore durante l’aggiornamento (-1011)) — Si è verificato un errore durante l’aggiornamento (-1011). Se il problema persiste, controlla il sito Web del supporto online all’indirizzo: http: //www.bitdefender.com.
Hoe maak je Fout -1011 (Er is een fout opgetreden tijdens de update (-1011)) — Er is een fout opgetreden tijdens de update (-1011). Als het probleem aanhoudt, raadpleeg dan de online ondersteuningswebsite op: http://www.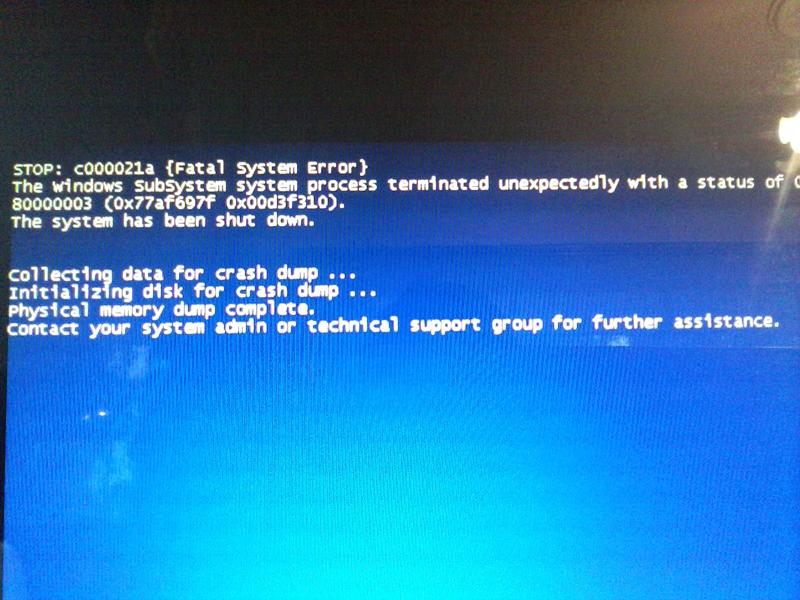 bitdefender.com.
bitdefender.com.
Comment réparer Erreur -1011 (Une erreur s’est produite lors de la mise à jour (-1011)) — Une erreur s’est produite lors de la mise à jour (-1011). Si le problème persiste, veuillez consulter le site Web d’assistance en ligne à l’adresse : http://www.bitdefender.com.
어떻게 고치는 지 오류 -1011 (업데이트 중 오류가 발생했습니다(-1011).) — 업데이트 중 오류가 발생했습니다(-1011). 문제가 지속되면 온라인 지원 웹사이트 http: //www.bitdefender.com을 확인하십시오.
Como corrigir o Erro -1011 (Ocorreu um erro durante a atualização (-1011)) — Ocorreu um erro durante a atualização (-1011). Se o problema persistir, verifique o site de suporte online em: http: //www.bitdefender.com.
Hur man åtgärdar Fel -1011 (Ett fel uppstod under uppdateringen (-1011)) — Ett fel uppstod under uppdateringen (-1011). Om problemet kvarstår, kolla online supportwebbplatsen på: http: //www.bitdefender.com.
Jak naprawić Błąd -1011 (Wystąpił błąd podczas aktualizacji (-1011)) — Wystąpił błąd podczas aktualizacji (-1011). Jeśli problem będzie się powtarzał, sprawdź witrynę pomocy technicznej online pod adresem: http://www.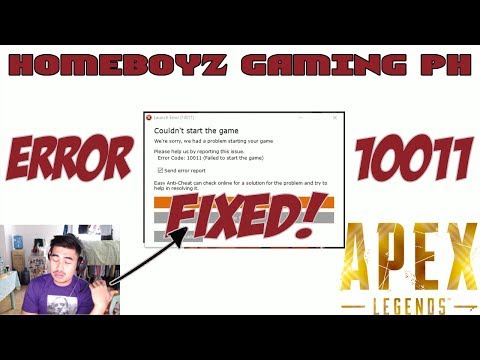 bitdefender.com.
bitdefender.com.
Cómo arreglar Error -1011 (Ocurrió un error durante la actualización (-1011)) — Se produjo un error durante la actualización (-1011). Si el problema persiste, consulte el sitio web de asistencia técnica en línea en: http: //www.bitdefender.com.
Об авторе: Фил Харт является участником сообщества Microsoft с 2010 года. С текущим количеством баллов более 100 000 он внес более 3000 ответов на форумах Microsoft Support и создал почти 200 новых справочных статей в Technet Wiki.
Следуйте за нами:
report this ad
Этот инструмент восстановления может устранить такие распространенные проблемы компьютера, как синие экраны, сбои и замораживание, отсутствующие DLL-файлы, а также устранить повреждения от вредоносных программ/вирусов и многое другое путем замены поврежденных и отсутствующих системных файлов.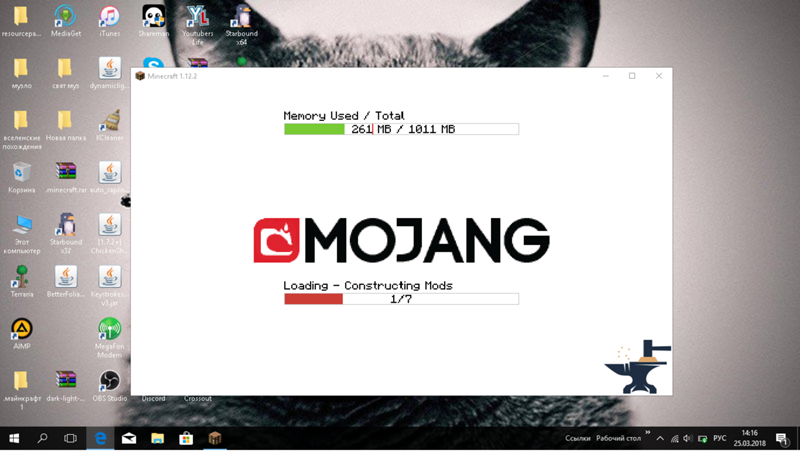
ШАГ 1:
Нажмите здесь, чтобы скачать и установите средство восстановления Windows.
ШАГ 2:
Нажмите на Start Scan и позвольте ему проанализировать ваше устройство.
ШАГ 3:
Нажмите на Repair All, чтобы устранить все обнаруженные проблемы.
Совместимость
Требования
1 Ghz CPU, 512 MB RAM, 40 GB HDD
Эта загрузка предлагает неограниченное бесплатное сканирование ПК с Windows. Полное восстановление системы начинается от $19,95.
ID статьи: ACX02436RU
Применяется к: Windows 10, Windows 8.1, Windows 7, Windows Vista, Windows XP, Windows 2000
Помогите кому-нибудь еще с этой ошибкой и Поделиться этой страницей:
report this ad
Совет по увеличению скорости #50
Преобразование Windows в виртуальную машину:
Защитите себя от вредоносных программ, шпионского ПО и других вирусов, превратив свой ПК с Windows в виртуальную машину.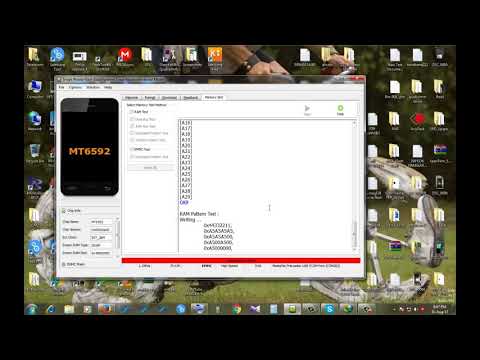 Просматривайте веб-страницы или устанавливайте любые программы и игры на свою виртуальную машину с уверенностью, используя бесплатные инструменты, такие как Hyper-V. Операционная система вашего хоста будет в безопасности от неприятностей.
Просматривайте веб-страницы или устанавливайте любые программы и игры на свою виртуальную машину с уверенностью, используя бесплатные инструменты, такие как Hyper-V. Операционная система вашего хоста будет в безопасности от неприятностей.
Нажмите здесь, чтобы узнать о другом способе ускорения работы ПК под управлением Windows
report this ad
report this adHome Blog About Privacy Policy Contact Us
Ошибки в алфавитном порядке: A B C D E F G H I J K L M N O P Q R S T U V W X Y Z
Как исправить Ошибка 1011 (Ошибка Bitdefender 1011)
Поиск и устранение неисправностей > Runtime Errors > Softwin > BitDefender Antivirus > Ошибка 1011
В этой статье представлена ошибка с номером Ошибка 1011, известная как Ошибка Bitdefender 1011, описанная как Ошибка 1011: Возникла ошибка в приложении BitDefender Antivirus.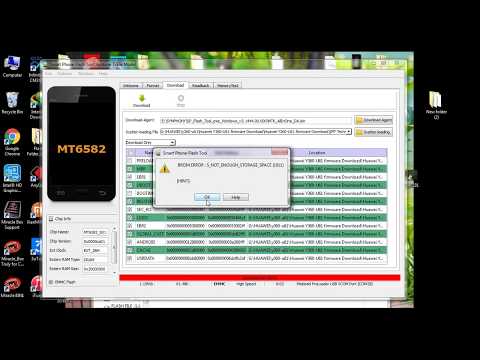 Приложение будет закрыто. Приносим свои извинения за неудобства.
Приложение будет закрыто. Приносим свои извинения за неудобства.
О программе Runtime Ошибка 1011
Время выполнения Ошибка 1011 происходит, когда BitDefender Antivirus дает сбой или падает во время запуска, отсюда и название. Это не обязательно означает, что код был каким-то образом поврежден, просто он не сработал во время выполнения. Такая ошибка появляется на экране в виде раздражающего уведомления, если ее не устранить. Вот симптомы, причины и способы устранения проблемы.
Определения (Бета)
Здесь мы приводим некоторые определения слов, содержащихся в вашей ошибке, в попытке помочь вам понять вашу проблему. Эта работа продолжается, поэтому иногда мы можем неправильно определить слово, так что не стесняйтесь пропустить этот раздел!
- Антивирус . Антивирусное или антивирусное программное обеспечение — это программное обеспечение, используемое для предотвращения, обнаружения и удаления вредоносных программ.

- Bitdefender — Bitdefender — это пакет антивирусного программного обеспечения, разработанный румынской компанией Softwin, занимающейся разработкой программного обеспечения.
Симптомы Ошибка 1011 — Ошибка Bitdefender 1011
Ошибки времени выполнения происходят без предупреждения. Сообщение об ошибке может появиться на экране при любом запуске %программы%. Фактически, сообщение об ошибке или другое диалоговое окно может появляться снова и снова, если не принять меры на ранней стадии.
Возможны случаи удаления файлов или появления новых файлов. Хотя этот симптом в основном связан с заражением вирусом, его можно отнести к симптомам ошибки времени выполнения, поскольку заражение вирусом является одной из причин ошибки времени выполнения. Пользователь также может столкнуться с внезапным падением скорости интернет-соединения, но, опять же, это не всегда так.
(Только для примера)
Причины Ошибка Bitdefender 1011 — Ошибка 1011
При разработке программного обеспечения программисты составляют код, предвидя возникновение ошибок.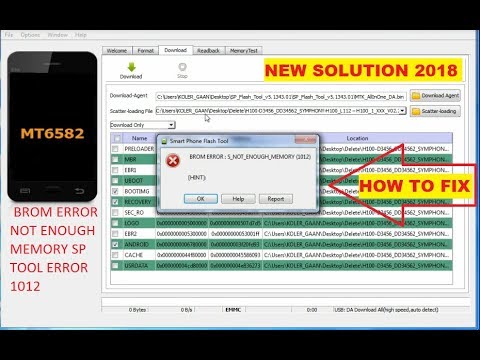 Однако идеальных проектов не бывает, поскольку ошибки можно ожидать даже при самом лучшем дизайне программы. Глюки могут произойти во время выполнения программы, если определенная ошибка не была обнаружена и устранена во время проектирования и тестирования.
Однако идеальных проектов не бывает, поскольку ошибки можно ожидать даже при самом лучшем дизайне программы. Глюки могут произойти во время выполнения программы, если определенная ошибка не была обнаружена и устранена во время проектирования и тестирования.
Ошибки во время выполнения обычно вызваны несовместимостью программ, запущенных в одно и то же время. Они также могут возникать из-за проблем с памятью, плохого графического драйвера или заражения вирусом. Каким бы ни был случай, проблему необходимо решить немедленно, чтобы избежать дальнейших проблем. Ниже приведены способы устранения ошибки.
Методы исправления
Ошибки времени выполнения могут быть раздражающими и постоянными, но это не совсем безнадежно, существует возможность ремонта. Вот способы сделать это.
Если метод ремонта вам подошел, пожалуйста, нажмите кнопку upvote слева от ответа, это позволит другим пользователям узнать, какой метод ремонта на данный момент работает лучше всего.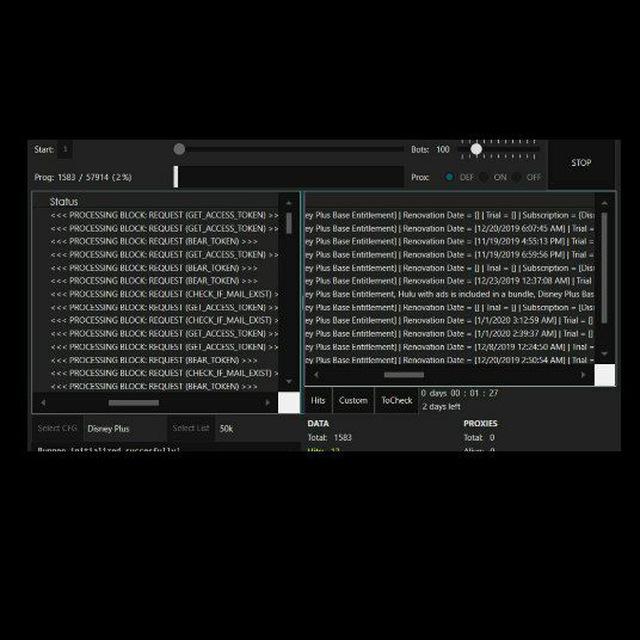
Обратите внимание: ни ErrorVault.com, ни его авторы не несут ответственности за результаты действий, предпринятых при использовании любого из методов ремонта, перечисленных на этой странице — вы выполняете эти шаги на свой страх и риск.
Метод 7 — Ошибка выполнения, связанная с IE
up vote
1
down vote
accepted
Если полученная ошибка связана с Internet Explorer, вы можете сделать следующее:
- Сбросьте настройки браузера.
- В Windows 7 вы можете нажать «Пуск», перейти в «Панель управления» и нажать «Свойства обозревателя» слева. Затем вы можете перейти на вкладку «Дополнительно» и нажать кнопку «Сброс».
- Для Windows 8 и 10 вы можете нажать «Поиск» и ввести «Свойства обозревателя», затем перейти на вкладку «Дополнительно» и нажать «Сброс».

- В том же окне «Свойства обозревателя» можно перейти на вкладку «Дополнительно» и найти пункт «Отключить отладку сценария».
- Установите флажок в переключателе.
- Одновременно снимите флажок «Отображать уведомление о каждой ошибке сценария», затем нажмите «Применить» и «ОК», затем перезагрузите компьютер.
Если эти быстрые исправления не работают, вы всегда можете сделать резервную копию файлов и запустить восстановление на вашем компьютере. Однако вы можете сделать это позже, когда перечисленные здесь решения не сработают.
Метод 2 — Обновите / переустановите конфликтующие программы
up vote
1
down vote
Использование панели управления
- В Windows 7 нажмите кнопку «Пуск», затем нажмите «Панель управления», затем «Удалить программу».

- В Windows 8 нажмите кнопку «Пуск», затем прокрутите вниз и нажмите «Дополнительные настройки», затем нажмите «Панель управления»> «Удалить программу».
- Для Windows 10 просто введите «Панель управления» в поле поиска и щелкните результат, затем нажмите «Удалить программу».
- В разделе «Программы и компоненты» щелкните проблемную программу и нажмите «Обновить» или «Удалить».
- Если вы выбрали обновление, вам просто нужно будет следовать подсказке, чтобы завершить процесс, однако, если вы выбрали «Удалить», вы будете следовать подсказке, чтобы удалить, а затем повторно загрузить или использовать установочный диск приложения для переустановки. программа.
Использование других методов
- В Windows 7 список всех установленных программ можно найти, нажав кнопку «Пуск» и наведя указатель мыши на список, отображаемый на вкладке. Вы можете увидеть в этом списке утилиту для удаления программы. Вы можете продолжить и удалить с помощью утилит, доступных на этой вкладке.

- В Windows 10 вы можете нажать «Пуск», затем «Настройка», а затем — «Приложения».
- Прокрутите вниз, чтобы увидеть список приложений и функций, установленных на вашем компьютере.
- Щелкните программу, которая вызывает ошибку времени выполнения, затем вы можете удалить ее или щелкнуть Дополнительные параметры, чтобы сбросить приложение.
Метод 5 — Запустить очистку диска
up vote
0
down vote
Вы также можете столкнуться с ошибкой выполнения из-за очень нехватки свободного места на вашем компьютере.
- Вам следует подумать о резервном копировании файлов и освобождении места на жестком диске.
- Вы также можете очистить кеш и перезагрузить компьютер.
- Вы также можете запустить очистку диска, открыть окно проводника и щелкнуть правой кнопкой мыши по основному каталогу (обычно это C 🙂
- Щелкните «Свойства», а затем — «Очистка диска».

Метод 3 — Обновите программу защиты от вирусов или загрузите и установите последнюю версию Центра обновления Windows.
up vote
0
down vote
Заражение вирусом, вызывающее ошибку выполнения на вашем компьютере, необходимо немедленно предотвратить, поместить в карантин или удалить. Убедитесь, что вы обновили свою антивирусную программу и выполнили тщательное сканирование компьютера или запустите Центр обновления Windows, чтобы получить последние определения вирусов и исправить их.
Метод 4 — Переустановите библиотеки времени выполнения
up vote
0
down vote
Вы можете получить сообщение об ошибке из-за обновления, такого как пакет MS Visual C ++, который может быть установлен неправильно или полностью.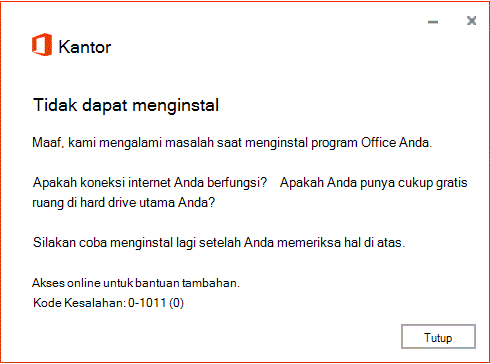 Что вы можете сделать, так это удалить текущий пакет и установить новую копию.
Что вы можете сделать, так это удалить текущий пакет и установить новую копию.
- Удалите пакет, выбрав «Программы и компоненты», найдите и выделите распространяемый пакет Microsoft Visual C ++.
- Нажмите «Удалить» в верхней части списка и, когда это будет сделано, перезагрузите компьютер.
- Загрузите последний распространяемый пакет от Microsoft и установите его.
Метод 1 — Закройте конфликтующие программы
up vote
0
down vote
Когда вы получаете ошибку во время выполнения, имейте в виду, что это происходит из-за программ, которые конфликтуют друг с другом. Первое, что вы можете сделать, чтобы решить проблему, — это остановить эти конфликтующие программы.
- Откройте диспетчер задач, одновременно нажав Ctrl-Alt-Del.
 Это позволит вам увидеть список запущенных в данный момент программ.
Это позволит вам увидеть список запущенных в данный момент программ. - Перейдите на вкладку «Процессы» и остановите программы одну за другой, выделив каждую программу и нажав кнопку «Завершить процесс».
- Вам нужно будет следить за тем, будет ли сообщение об ошибке появляться каждый раз при остановке процесса.
- Как только вы определите, какая программа вызывает ошибку, вы можете перейти к следующему этапу устранения неполадок, переустановив приложение.
Метод 6 — Переустановите графический драйвер
up vote
0
down vote
Если ошибка связана с плохим графическим драйвером, вы можете сделать следующее:
- Откройте диспетчер устройств и найдите драйвер видеокарты.
- Щелкните правой кнопкой мыши драйвер видеокарты, затем нажмите «Удалить», затем перезагрузите компьютер.

Другие языки:
How to fix Error 1011 (Bitdefender Error 1011) — Error 1011: BitDefender Antivirus has encountered a problem and needs to close. We are sorry for the inconvenience.
Wie beheben Fehler 1011 (Bitdefender-Fehler 1011) — Fehler 1011: BitDefender Antivirus hat ein Problem festgestellt und muss geschlossen werden. Wir entschuldigen uns für die Unannehmlichkeiten.
Come fissare Errore 1011 (Bitdefender Errore 1011) — Errore 1011: BitDefender Antivirus ha riscontrato un problema e deve essere chiuso. Ci scusiamo per l’inconveniente.
Hoe maak je Fout 1011 (Bitdefender-fout 1011) — Fout 1011: BitDefender Antivirus heeft een probleem ondervonden en moet worden afgesloten. Excuses voor het ongemak.
Comment réparer Erreur 1011 (Erreur Bitdefender 1011) — Erreur 1011 : BitDefender Antivirus a rencontré un problème et doit se fermer. Nous sommes désolés du dérangement.
어떻게 고치는 지 오류 1011 (Bitdefender 오류 1011) — 오류 1011: BitDefender Antivirus에 문제가 발생해 닫아야 합니다. 불편을 끼쳐드려 죄송합니다.
불편을 끼쳐드려 죄송합니다.
Como corrigir o Erro 1011 (Erro Bitdefender 1011) — Erro 1011: O BitDefender Antivirus encontrou um problema e precisa fechar. Lamentamos o inconveniente.
Hur man åtgärdar Fel 1011 (Bitdefender-fel 1011) — Fel 1011: BitDefender Antivirus har stött på ett problem och måste avslutas. Vi är ledsna för besväret.
Jak naprawić Błąd 1011 (Błąd Bitdefendera 1011) — Błąd 1011: BitDefender Antivirus napotkał problem i musi zostać zamknięty. Przepraszamy za niedogodności.
Cómo arreglar Error 1011 (Error de Bitdefender 1011) — Error 1011: BitDefender Antivirus ha detectado un problema y debe cerrarse. Lamentamos las molestias.
Об авторе: Фил Харт является участником сообщества Microsoft с 2010 года. С текущим количеством баллов более 100 000 он внес более 3000 ответов на форумах Microsoft Support и создал почти 200 новых справочных статей в Technet Wiki.
Следуйте за нами:
report this ad
report this ad
Последнее обновление:
02/06/21 09:37 : Пользователь Windows 10 проголосовал за то, что метод восстановления 7 работает для него.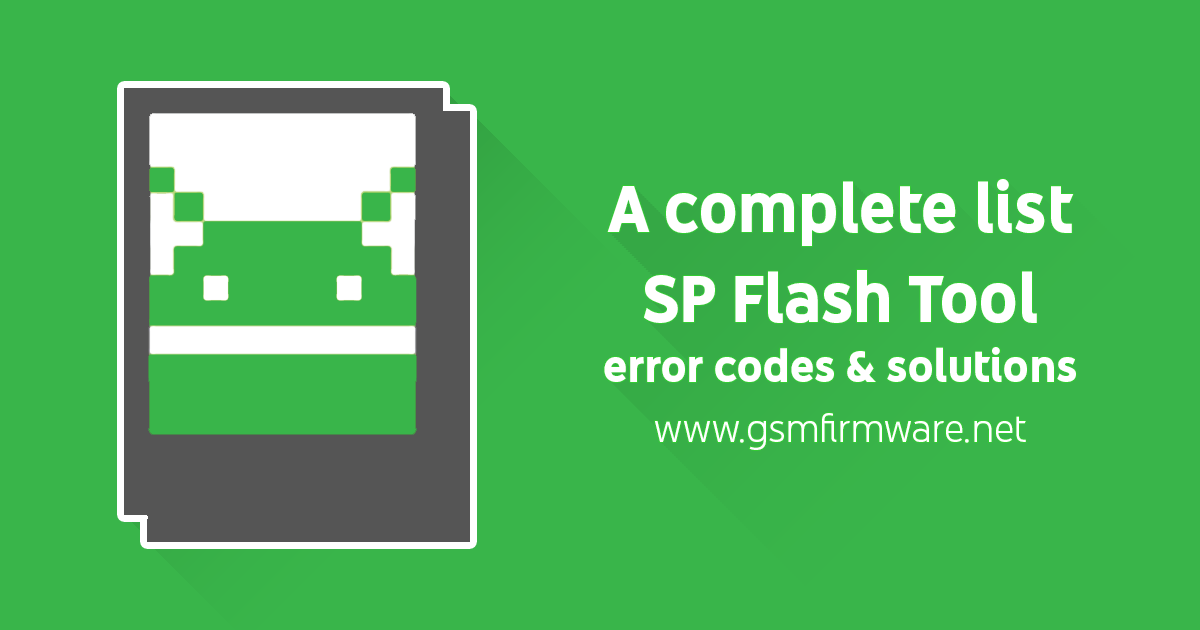
Этот инструмент восстановления может устранить такие распространенные проблемы компьютера, как синие экраны, сбои и замораживание, отсутствующие DLL-файлы, а также устранить повреждения от вредоносных программ/вирусов и многое другое путем замены поврежденных и отсутствующих системных файлов.
ШАГ 1:
Нажмите здесь, чтобы скачать и установите средство восстановления Windows.
ШАГ 2:
Нажмите на Start Scan и позвольте ему проанализировать ваше устройство.
ШАГ 3:
Нажмите на Repair All, чтобы устранить все обнаруженные проблемы.
Совместимость
Требования
1 Ghz CPU, 512 MB RAM, 40 GB HDD
Эта загрузка предлагает неограниченное бесплатное сканирование ПК с Windows. Полное восстановление системы начинается от $19,95.
Полное восстановление системы начинается от $19,95.
report this ad
ID статьи: ACX02990RU
Применяется к: Windows 10, Windows 8.1, Windows 7, Windows Vista, Windows XP, Windows 2000
Помогите кому-нибудь еще с этой ошибкой и Поделиться этой страницей:
Совет по увеличению скорости #10
Очистка вашего реестра:
Ускорьте работу своего компьютера, удалив неработающие ярлыки, недопустимые пути, недопустимые ссылки на установщик, отсутствующие общие библиотеки DLL и многое другое из системного реестра. Однако большинство очистителей реестра не так эффективны, как вы могли бы подумать. Итак, лучше проведите небольшое исследование и выберите тот, который работает лучше всего. Кроме того, всегда создавайте резервную копию, создавая новую точку восстановления системы.
Нажмите здесь, чтобы узнать о другом способе ускорения работы ПК под управлением Windows
report this ad
Home Blog About Privacy Policy Contact Us
Ошибки в алфавитном порядке: A B C D E F G H I J K L M N O P Q R S T U V W X Y Z
Ошибка Netflix 1011
Назад к справке Главная
Код ошибки 1011 обычно вызван проблемой с приложением Netflix или проблемой подключения. В некоторых случаях этот код ошибки может сопровождаться следующим сообщением об ошибке:
Возникла проблема с подключением к Netflix. Повторите попытку позже (1011).
Следуйте приведенным ниже инструкциям по устранению неполадок для вашего устройства, чтобы устранить проблему.
Телефон или планшет Android
Проверьте подключение к Интернету
Откройте приложение Netflix.

Выберите значок меню.
Примечание:
Некоторые устройства Android имеют кнопку меню на самом устройстве, другие устройства имеют значок, который можно выбрать в приложении Netflix.
Выберите О программе.
В разделе «Диагностика» выберите «Сеть».
Выберите «Начать тест».
Если проверка подключения не удалась, обратитесь к производителю за помощью в подключении устройства к Интернету.
ИЛИ
Просто попробуйте другое интернет-приложение.
Если другие приложения также не работают, обратитесь к производителю за помощью в подключении вашего устройства к Интернету.
Перезагрузите устройство
Если ваше устройство подключено к Интернету, но ошибка по-прежнему возникает, полностью выключите устройство, а затем включите его снова.
Попробуйте другую сеть
Попробуйте подключить устройство к другому источнику Интернета — сотовой сети передачи данных, беспроводной сети или другой беспроводной сети, отличной от той, к которой вы подключены в данный момент.
Если у вас по-прежнему возникают проблемы или у вас есть какие-либо вопросы относительно этих шагов, посетите сайт поддержки производителя вашего устройства или сайт поддержки вашего оператора сотовой связи для получения дополнительной помощи.
iPhone, iPad или iPod touch
Проверьте подключение к Интернету
С помощью веб-браузера перейдите на сайт fast.com.
Дождитесь завершения теста.
Если ваш браузер показывает сообщение об ошибке или веб-сайт не загружается, это означает, что ваше устройство не подключено к Интернету.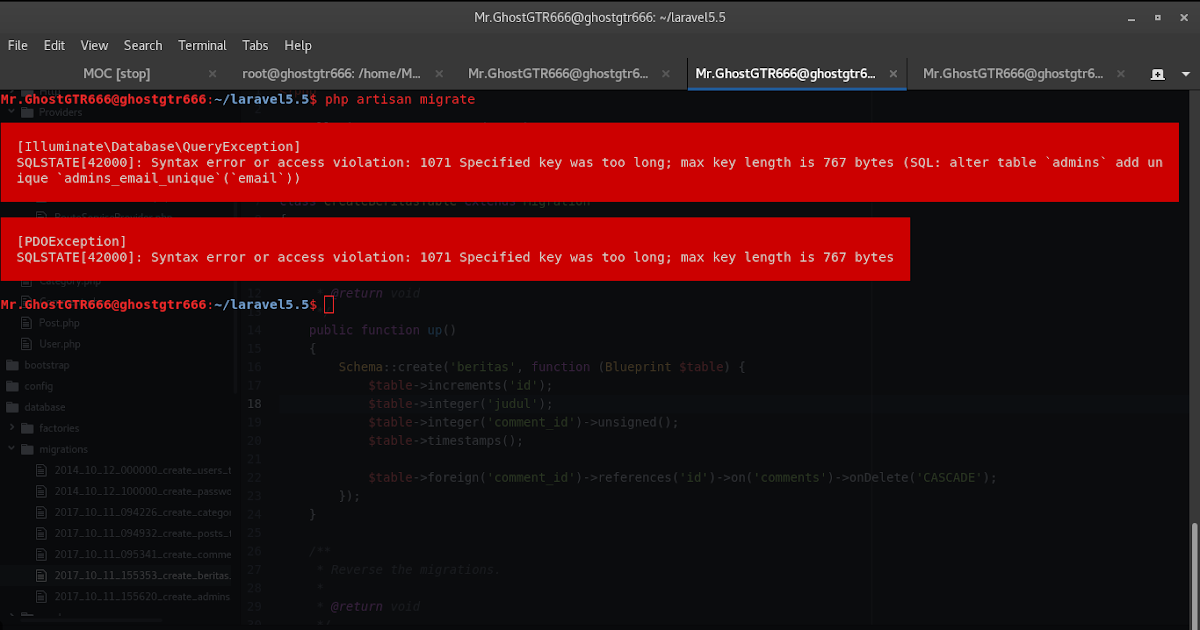 Возможно, вам потребуется устранить неполадки в домашней сети или подключении вашего устройства к Интернету.
Возможно, вам потребуется устранить неполадки в домашней сети или подключении вашего устройства к Интернету.
Сброс приложения Netflix
Обновите любую устаревшую информацию Netflix, хранящуюся на вашем iPhone, iPad или iPod touch, путем сброса приложения.
Примечание:
Сброс приложения приведет к удалению всех заголовков, которые вы загрузили на устройство.
На главном экране выберите «Настройки».
Проведите пальцем вниз, пока не найдете приложение Netflix .
Выберите Нетфликс.
Переместите переключатель сброса в положение «Вкл.».
Нажмите кнопку Home , чтобы вернуться на главный экран.

Дважды нажмите кнопку Home и проведите пальцем вправо, пока не найдете приложение Netflix.
Проведите вверх по приложению Netflix, чтобы закрыть сеанс.
Нажмите кнопку Главная 9Нажмите кнопку 0008 дважды, чтобы вернуться на главный экран.
Попробуйте еще раз Netflix.
Перезагрузите iPhone, iPad или iPod touch
Одновременно нажмите и удерживайте боковую кнопку и одну из кнопок громкости, пока не появятся ползунки. Перетащите верхний ползунок, чтобы полностью выключить устройство.
Через 10 секунд нажмите кнопку «Режим сна/Пробуждение».

После включения устройства снова попробуйте Netflix.
Переустановите приложение Netflix
Удаление приложения удалит все телешоу и фильмы, загруженные на ваше устройство, и вы выйдете из своей учетной записи.
На главном экране нажмите и удерживайте приложение Netflix.
Нажмите Удалить приложение > Удалить приложение > Удалить.
Откройте App Store и и найдите «Netflix».
Нажмите на Netflix, затем нажмите на значок облака, чтобы получить приложение.
При появлении запроса введите свой Apple ID и пароль.
 Если вы забыли свой пароль, перейдите на сайт поддержки Apple, чтобы сбросить его.
Если вы забыли свой пароль, перейдите на сайт поддержки Apple, чтобы сбросить его.После установки снова попробуйте Netflix.
Если вы не можете найти приложение Netflix в App Store, обратитесь за помощью на сайт поддержки Apple.
Перезапустите домашнюю сеть
Выключите устройство, затем отключите модем и маршрутизатор от питания.
Через 30 секунд подключите модем и маршрутизатор.
Подождите 1 минуту, затем включите устройство.
Попробуйте еще раз Netflix.
Примечание:
Некоторым устройствам, модемам и маршрутизаторам может потребоваться больше времени для повторного подключения к Интернету.
Что мне делать дальше?
Статьи по теме
Статьи по теме
[РЕШЕНО] Проблема с кодом ошибки 1011 Netflix (100% работает)
Знаете ли вы, почему вы получаете или сталкиваетесь с этой проблемой кода Netflix Error 1011 iPhone Apple Device и как ее быстро исправить и решить? Тогда вы должны прочитать и проверить наш пост в блоге ниже, чтобы избавиться от этой проблемы с ошибкой.
Это показывает сообщение с кодом ошибки, например,
Возникла проблема с подключением к Netflix. Пожалуйста, попробуйте позже. Ошибка
Эта ошибка в основном встречается на смартфонах iPhone. Эта ошибка возникает, когда вы пытаетесь смотреть Netflix на iPhone, iPad и iPad touch. Этот код ошибки 1011 также может быть вызван проблемой с подключением или проблемой с приложением Netflix. Эта ошибка может включать зависание вашего устройства, сбои и возможное заражение вирусом.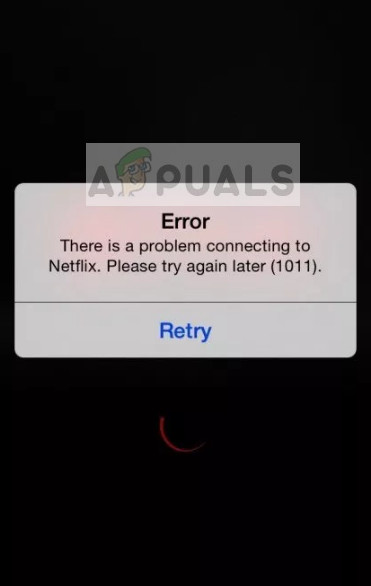
Причины ошибки Netflix 1011 iPhone Проблема с кодом устройства Apple:
- Невозможно активировать устройство
- Ошибка устройства iPhone
- Произошла сетевая ошибка Netflix
- Проблема с отказом в доступе
Итак, вот несколько быстрых советов и приемов, которые помогут вам легко исправить и устранить проблему Netflix Error 1011 iPhone Apple Device Code навсегда.
1. Запустите режим восстановления для вашего устройства iPhone —
- Выключите свой iPhone
- Открыть iTunes и затем
- Подключите устройство к ПК с помощью USB-кабеля
- Нажмите и удерживайте кнопку Home + режим сна/пробуждения в течение нескольких секунд
- Теперь отпустите кнопку питания
- Вы получите ‘ Connect to iTunes Screen .
 ’s
’s - Теперь ваш iPhone будет обнаружен в ‘ Режим восстановления .’
- Резервное копирование и Восстановление Данные
- Готово
Запуск режима восстановления на iPhone может легко решить вашу проблему с кодом ошибки Netflix 1011.
2. Сброс устройства iPhone —
Один из лучших способов решить эту проблему с кодом ошибки 1011 Netflix — сбросить настройки устройства. Это внесет много изменений в ваше устройство. а также, сделать его лучше тоже. Я знаю, что это самая раздражающая и разочаровывающая задача, но она поможет вам.
- Нажмите и удерживайте кнопку Home и Sleep (около 15 секунд)
- Перезагрузка это
- Готово
Это перезагрузит ваше устройство, чтобы можно было решить эту проблему с ошибкой Netflix 1011. Надеюсь, это сработает.
Надеюсь, это сработает.
3. Сделайте сброс настроек вашего устройства iPhone до заводских —
- Перейдите к настройкам
- Нажмите « General », опция
- Теперь нажмите на опцию « Reset & Approve »
- Готово
Выполнение сброса настроек вашего iPhone также может решить эту проблему с ошибкой 1011 Netflix.
4. Обновите программное обеспечение iTunes для устройства Apple —
Обновите программное обеспечение iTunes, чтобы легко исправить и решить эту проблему с кодом ошибки 1011 Netflix.
5. Сброс настроек сети с вашего устройства iPhone —
Здесь вы можете сбросить все настройки сети,
- Перейти к настройкам
- Выберите на вкладке Общие
- Нажмите на опцию « Сброс настроек сети » там
- Готово
Все ваши сетевые настройки будут сброшены, чтобы решить эту проблему Avaya с кодом ошибки 1011.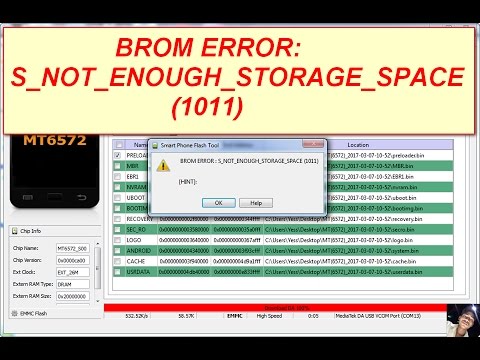
6. Очистить файлы cookie, кэш и историю браузера Safari на вашем iPhone —
Это один из самых простых методов Netflix Error iPad для очистки файлов cookie, кэша и истории вашего устройства. Для этого
- Перейдите к настройкам
- Нажмите на браузер Safari
- Выберите там опцию « Очистить данные веб-сайта ».
- Готово
Он очистит все кеши вашего браузера, данные веб-сайтов и историю этой проблемы с Netflix, чтобы исправить ее.
Заключение:
Это быстрые и лучшие способы полностью избавиться от этой проблемы Netflix Error 1011 iPhone Apple Device Code. Надеюсь, эти решения помогут вам решить эту проблему с ошибкой.
Если вы столкнулись с этой проблемой Netflix Error 1011 iPhone Apple Device Code или какой-либо другой ошибкой, прокомментируйте проблему ниже, чтобы мы могли ее исправить и решить с помощью наших лучших руководств по быстрым методам.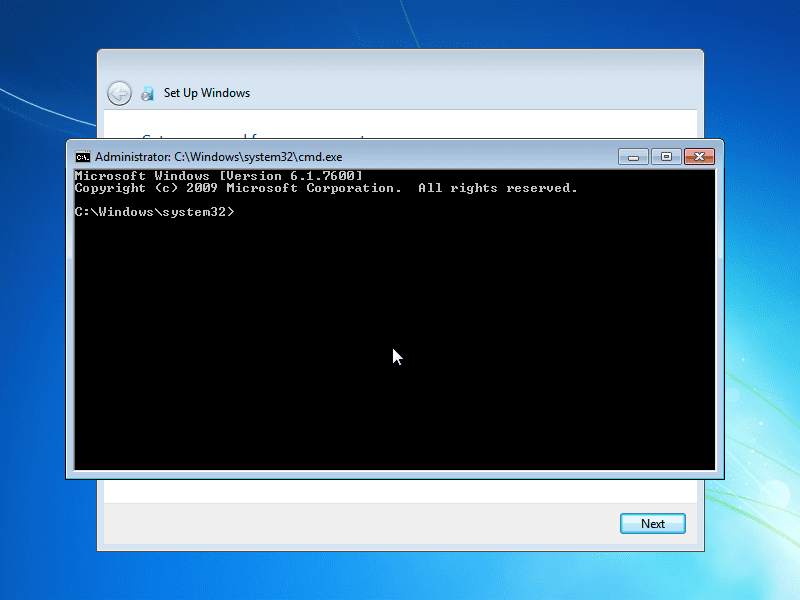

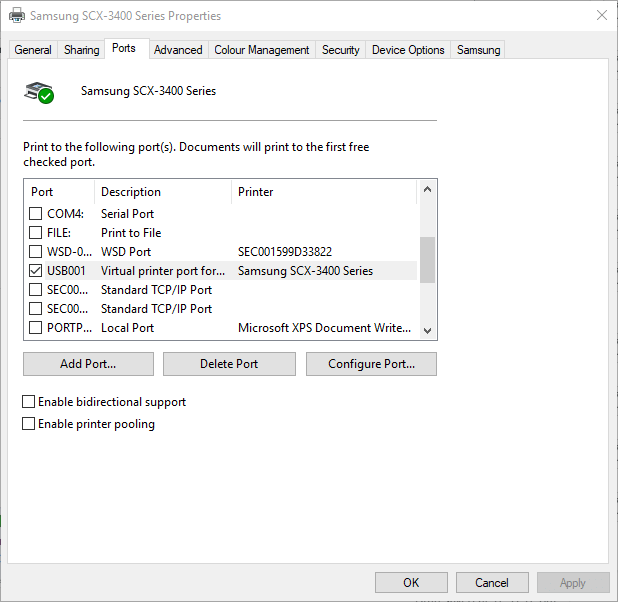

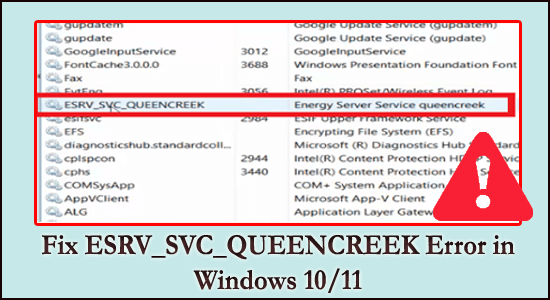
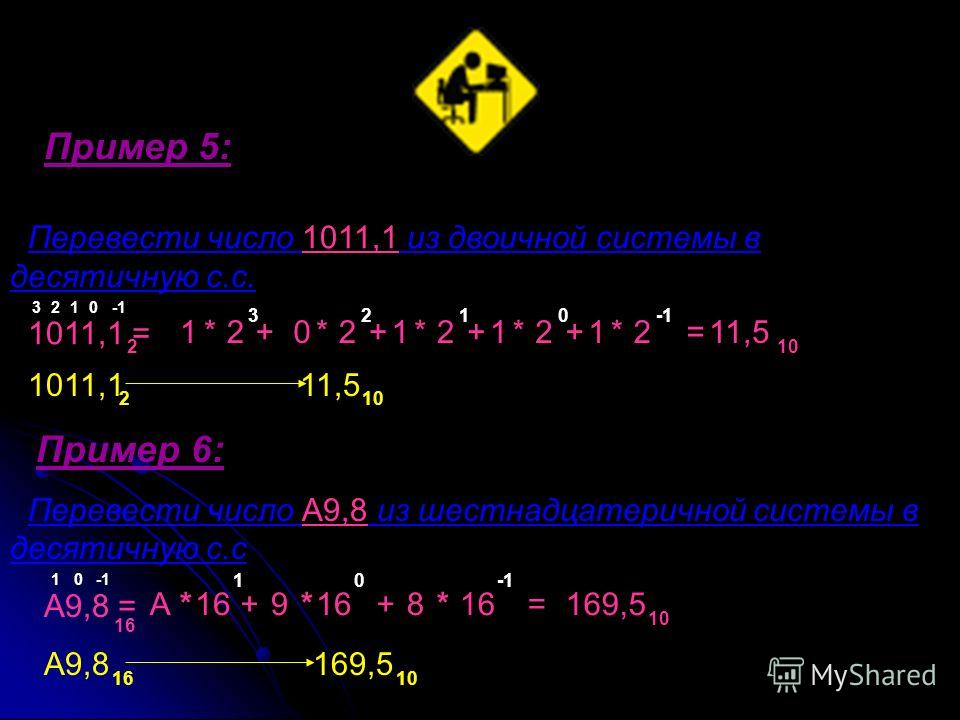

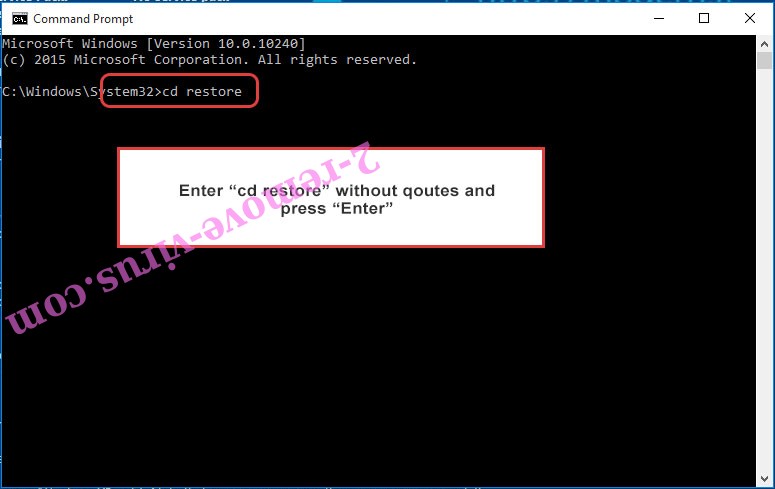
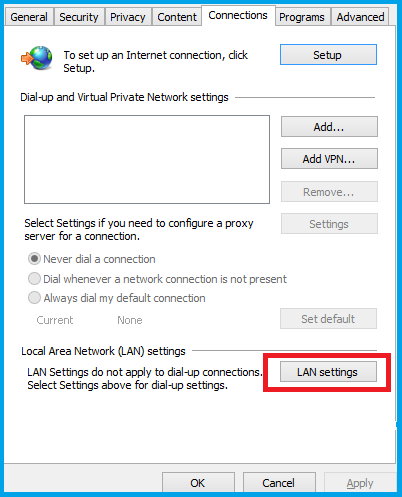

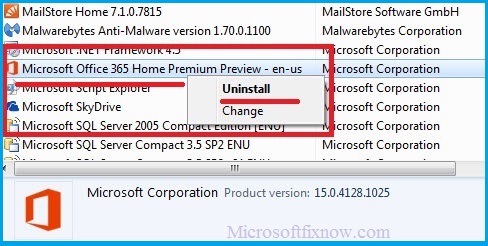 Это позволит вам увидеть список запущенных в данный момент программ.
Это позволит вам увидеть список запущенных в данный момент программ.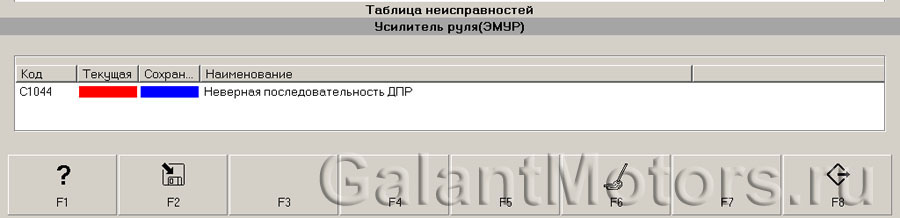

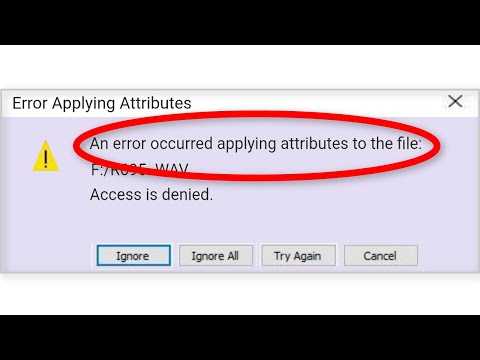

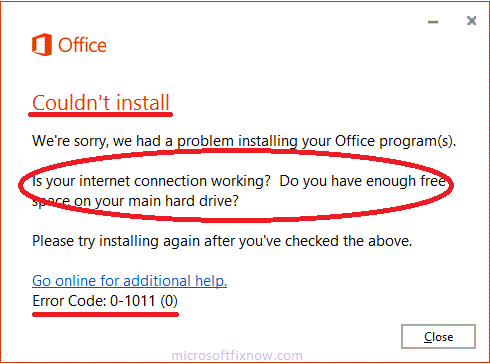 Если вы забыли свой пароль, перейдите на сайт поддержки Apple, чтобы сбросить его.
Если вы забыли свой пароль, перейдите на сайт поддержки Apple, чтобы сбросить его. ’s
’s